Функционал личного кабинета
Пациентам доступен такой функционал:
- Изучение графика работы клиник, входящих в состав Медицентра, а также отдельных специалистов. В аккаунте представлена карта с местоположением всех клиник.
- Получение результатов анализов и прочих исследований, ознакомление с протоколом приема у специалистов и планом лечения.
- Ознакомление с правилами приема пациентов по полису ОМС. Для того чтобы получить медицинское обслуживание в рамках ОМС, требуется прикрепление к клинике. Оно производится при наличии паспорта гражданина РФ (для несовершеннолетних требуется свидетельство о рождении). Требуется также наличие полиса ОМС (он должен быть выдан на территории Ленинградской области). При наличии прикрепления к клинике осуществляются выезды врача на дом для плановых осмотров.

Для чего нужен личный кабинет?
Личный кабинет — это способ организации некого бизнес-процесса. Процесс можно реализовать и в оффлайн — просто делать пометки на бумаге или в Excel о факте выполнения действий.
Зачем нужен личный кабинет бизнесу? Личный кабинет на сайте компании
Логирование действий пользователей в личном кабинете
Каждое действие в личном кабинете можно зафиксировать — посещение страницы, сохранение формы, выполнение действия — кто, когда, при каких обстоятельствах.
Таким образом, можно восстановить картину действий на определенный период при условии, что все необходимые данные сохраняются.
Подробнее о личном кабинете на сайте компании для корпоративных клиентов
Стандартизация бизнес-процессов
Личный кабинет задает один единственный способ обработки данных. Можно так настроить интерфейс личного кабинета, что у пользователя не будет возможности шага в сторону от процесса.
Контроль процессов
За счет метрик и показателей можно реализовать контроль отклонений от стандартных значений. Причем этот контроль может быть автоматизированный.
Защита данных предприятия от воровства
Пользователю в личном кабинете дается доступ только к тем данным, которые ему нужны для работы. Человеку гораздо сложнее утащить данные, он имеет ограниченный доступ и его действия логируются.
Защита данных от потери целостности или полной утраты
Ваша система должна делать резервные копии базы данных на удаленный ресурс. Это позволяет избежать полной потери данных. В случае бумажных данных любой пожар может полностью уничтожить архив данных.
Лучше знать клиента
Если у клиента есть личный кабинет, то в ходе его работы появляется история взаимодействия. Система накапливает данные о клиенте, которые можно затем использовать для более точных предложений.
Сервис 24/7 для обслуживания клиента
Онлайн личный кабинет клиента работает в любое время. Клиент может в любое время получить обслуживание 24/7. Не нужно ждать утра. Он может сделать все в любое время (и даже ночью). При этом реальная обработка его запроса может проходить в определенное время. Но это не держит клиента, он сделал свое дело и теперь мяч на вашей стороне.
Посмотрите нашу статью о системе работы с заказами.
Снижение затрат на персонал, масштабирование сервиса
Каждый запрос клиента требует времени персонала. Чем меньше запросов, тем меньше требуется персонала.
В идеале клиент должен сам себя обслуживать в личном кабинете.
Чем меньше нужно ресурсов для обслуживания одного клиента, тем больше система в принципе может обслужить клиентов в единицу времени. Если обычный продавец может обработать 10 запросов, то сервис гипотетически может обрабатывать тысячи запросов в сутки.
Контроль и учет рабочего времени
Персонал может вести свое время в системе, и это позволяет делать различные метрики и показатели по эффективности работы персонала.
Лояльность клиента
Онлайн личный кабинет клиента — это не только средство удобной работы с клиентами или сотрудниками, но и способ выделиться на фоне конкурентов.
Если клиент плотно сидит в вашем кабинете, ему будет сложно вас менять на другого поставщика и заново привыкать к чужой инфраструктуре.
Зачем нужен личный кабинет для обычного пользователя
Это удобно в плане единообразного интерфейса для всех задач. Не нужно скакать по разным системам и в них делать действия.
Все лежит в одной системе, и пользователь в идеале работает только в ней.
Ускорение рутинных действий
Если несколько простых действий можно выполнить одним кликом, то рано или поздно эта функция будет реализована в системе. Личный кабинет сотрудника — это автоматизированное рабочее место. Посредством таких улучшений можно добиться значительного упрощения работы пользователей.
Детальная информация по объектам
В личном кабинете может отображаться вся информация, связанная с определенным объектом, например, с заказом. В случае ручной системы всю эту информация пришлось бы собирать вручную.
Автоматический сбор информации
Некоторая информация может автоматически сохраняться на основе действий пользователей. Изменил статус — автоматом сохранился комментарий об изменении статуса заказа. Учитывая, что подделывать такие комментарии проблематично, в системе появляется ценная информация о жизненном цикле объекта (какие были статусы у заказа, кто и когда их менял).
Метрики, вложенные показатели
Система может упрощать вычисление метрик и различных показателей. Требуется один раз запрограммировать эти метрики, и затем ручной труд по вычислению метрик не нужен.
Детализация звонков Velcom в Беларуси через личный кабинет
Личный кабинет предоставляет абонентам возможность управлять услугами и получать любую информацию от мобильного оператора. Можно легко зарегистрироваться на сайте, процедура займет не больше 5 минут. С помощью сервиса от Велком Беларусь проще следить за балансом, а также контролировать подключенные опции.
Личный кабинет Велком-ИССА РБ удобно использовать для разных целей: сервис помогает управлять сим-картой и следить за состоянием лицевого счета. В персональной информации будут указаны личные данные абонента, текущий баланс, а также остаток трафика на номере.
Порядок действий для новичков:
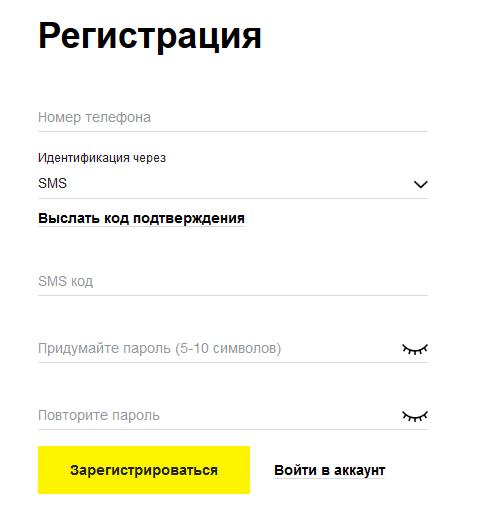
2.Укажите свой номер телефона и выберите вариант идентификации: через SMS или USSD запрос. При выборе способа с использованием СМС надо кликнуть на «Выслать код подтверждения». Присланные цифры впишите в регистрационную форму.
3.Обязательно надо придумать пароль от 5 символов и повторить его. Все поля заполнены пора нажимать на клавишу «Зарегистрироваться»
4.После этого абонент сможет авторизоваться в Личном кабинете Велком Беларусь. Рекомендуем сменить временный пароль на постоянный (главное не забыть его), который будет действовать в течение года. После этого, можно будет постоянно использовать свой персональный профиль для выполнения различных задач, к примеру, контроля расходования баланса или заказать бесплатную детализацию звонков Велком Беларусь.
Слева в столбике есть перечень возможностей кабинета. Нажимаем кнопку — «Счета, Детализация» и выпадает список:
- Заказ счета на email (вписываете свой электронный ящик для получения выписки)
- История доставки счетов (ваш архив предыдущих запросов)
- просмотр детализации (проверка звонков и СМС сообщений онлайн)
- Начисления за открытый период (расходы по балансу)
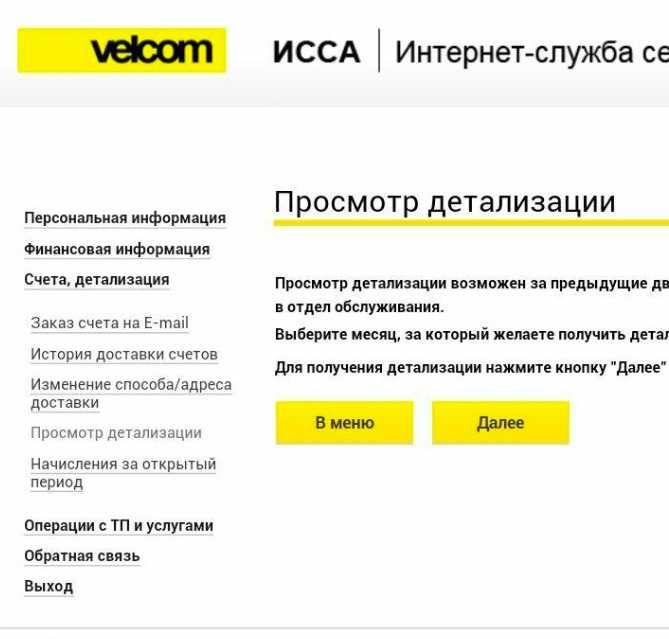
В нашем случае, выбираем просмотр детализации и ждем формирования выписки по номеру Велком. Этот процесс займет несколько минут, после чего, обновляем страницу.
Открываем долгожданную распечатку по звонкам оператора Велком. Здесь вы найдете все действия, совершенные вами за период, кроме текстовой распечатки смс. Не предоставляется оператором по соображениям конфиденциальности. Наш ресурс это ограничение обходит.
Кстати для любителей маленьких гаджетов — перейти в Velcom Личный кабинет можно через приложение, которое предварительно надо скачать и установить на мобильный телефон. Если вы уже прошли «браузерную» регистрацию через компьютер, то повторно этого делать не нужно. Указывайте свой пароль, который используется для авторизации в Личном кабинете Велком.
Обзор ЛК абонента
Итак, пройдя процедуру регистрации, у вас появится личный кабинет ИССА Велком. В главном меню будут доступны следующие разделы:
- Персональная информация. Здесь указаны ФИО абонента, текущий баланс счета, статус абонента (активный/неактивный), тарифный план, остаток трафика и дополнительная информация, включающая ID абонента, номер лицевого счета и дата его открытия, IP адрес, а также информация об остатках минут по акциям, начисления за предыдущие месяцы.
- Финансовая информация. В данном разделе можно получить данные по рассрочке, платежам, информацию по неподтвержденным платежам. Здесь же осуществляется оплата картой и отмена ошибочных платежей.
- Счета, детализация. Здесь собрана вся информация о счетах абонента. Можно просмотреть детализацию звонков Велком ИССА и SMS за 6 месяцев, изменить адрес и способ доставки счетов.
- Операции с ТП и услугами. Раздел для управления тарифами, отключения/включения услуг. Здесь же можно сменить номер, подключить или отключить мобильный интернет, оставить заявку на назначение или смену «любимого» номера, приостановить пользование всеми услугами связи, получить настройки для мобильного телефона, сделать переадресацию звонков, подключить голосовую почту.
- Обратная связь. Пункт для обращения в службу поддержки для решения различных вопросов.
Как видите, система продумана и предельно проста в использовании. Для работы с ней нужно просто осуществить вход в ИССА Велком, зайти в интересующий раздел, например, ИССА Велком – вход в личный кабинет – детализация, и получить развернутую информацию по вопросу.
Помните, любые действия, которые совершаются в системе под вашим паролем, приравниваются к личным действиям зарегистрированного абонента. По этой причине необходимо следить за сохранностью пароля. Ни в коем случае не разглашайте конфиденциальные данные (пароль для входа в личный кабинет ИССА Велком) посторонним. При возникновении подобной ситуации сообщите об этом специалистам компании.
Возможность пользоваться системой предоставляется абонентам компании на бесплатной основе. Поэтому уже сейчас зайдите на сайт ИССА Велком – главная страница, и пройдите процедуру регистрации, если до сих пор не сделали этого.
Велком — один из популярнейших операторов мобильной связи на территории Беларуси. Это обусловлено тем, что он предлагает множество выгодных тарифов. Некоторые пользователи забывают, какой тариф они выбрали. Сегодня мы расскажем, как посмотреть свой тарифный план Velcom.
Настройка связи с кассовым сервером
Теперь необходимо подключить к личному кабинету кассовый сервер и сервер KDS PRO. Начнем с кассового сервера.После авторизации в личном кабинете система предложит выбрать корпорацию. Начните вводить цифры вашей корпорации, чтобы найти свою корпорацию 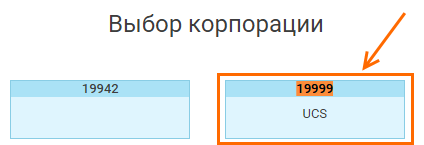
Появится список объектов корпорации. Выберите нужную. Если объектов много, вы можете начать вводить в поисковой строке код объекта, чтобы ускорить поиск. Нажмите на нужный объект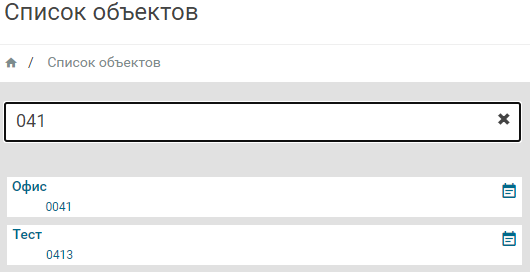
Вы попадете на страницу серверов объекта, где необходимо создать сервер. Для этого:
- Нажмите на кнопкуНовый сервер
- Введите название сервера
- Нажмите кнопкуСоздать.
Список серверов пополнится созданным.
Подключение к кассовому серверу
Далее необходимо настроить подключение к кассовому серверу. Для этого:
- Нажмите кнопку с тремя линиями и выберите пункт Настройки
- Перейдите в раздел Связь с RK7 > Кассовые Серверы
- Нажмите кнопкуДобавить
-
В списке появятся поля для заполнения:
- Адрес кассового сервера. В нашем случае это 127.0.0.1. Указывайтелокальный, а не внешний IP-адрес.
- Порт кассового сервера. Этот порт задаётся в кассового сервера. В нашем случае это8086.
- Логин пользователя r_keeper 7, которого создали ранее. У него должен быть доступ к HTTP-интерфейсу.
- Пароль этого пользователя.
- Нажмите кнопку Сохранить.
- Кассовый сервер настроен.
Настройка интерфейса получения заказов
Далее необходимо настроить интерфейс получения заказов. Соединение с ним можно зашифровать, но это необязательно.
- Заполните поля Пользовательипароль для шифрования интерфейса. Это поле можно не заполнять, но мы рекомендуем использовать их заполнить. Можно указать любые желаемые значения. Для примера мы используем логин lol и пароль 123
- Нажмите кнопку Сохранить
- Перейдите в менеджерскую станцию r_keeper
- Перейдите в меню Сервис > Станции и устройства
- Выберите настроенный ранее кассовый сервер
- Вставьте строчку подключения в поле DestURLs драйвера HTTP Order Notify кассового сервера. Если используется нестандартный порт, замените1234 на свой порт
- Сохраните изменения.
Интерфейс получения заказов настроен.
Распечатка звонков Велком у оператора
Не секрет, что все пользователи могут получать ежемесячную распечатку. Для этого, вам нужно обратиться в любой из центров компании и заполнить заявление на предоставление детализации ваших разговоров. При себе иметь паспорт, без этого документа вам откажут в выдаче выписки по счёту.

Сейчас велком полностью перешел на электронную отчётность для абонентов, поэтому проще заказать через ИССА (https://internet.velcom.by). Главное иметь доступ к телефону.
Получить распечатку звонков без обращения в центр на бумаге невозможно. Компания не отсылает письма в конвертах на домашний адрес.
Детализация чужого номера
Приведенные способы подходят только для своей сим-карты. Если вам надо сделать детализацию чужих разговоров, то никаких легальных вариантов нет, ибо требуется идентификация личности владельца. Понятное дело за другого человека вы не сойдете, поэтому остается только два варианта:
Раньше, для того чтобы произвести какие-либо манипуляции со своей связью необходимо было потратить время и посетить салон того оператора, который предоставляет услуги. Единственное, что можно было сделать самостоятельно, так это поверить баланс. Сегодня же любой, кто имеет доступ в интернет, может завести в Велком личный кабинет пользователя, и управлять связью самостоятельно, не прибегая к помощи операторов.
ОСНОВНОЙ КУРС (I)
Список занятий в этом курсе. По каждому занятию есть информация о тестах, домашних заданиях, пройдены ли они, дата и время начала вебинара, ссылка на трансляцию* или запись пройденного вебинара.
*После лекции через некоторое время (до 12:00 утра по Московскому времени следующего дня) будет доступна видеозапись.
На некоторых курсах нужно пройти промежуточные тесты.* Кликнув на пункт c иконкой название домашнего задания вы попадаете на станицу домашних заданий.
Во вкладке КАЛЕНДАРЬ можно посмотреть расписание всех занятий курса.
Если вы еще не состоите закрытой группе курса в Slack, можно присоединиться кликнув на иконку.
Доступ к самой вкладке урока открывается за два часа до начала вебинара.
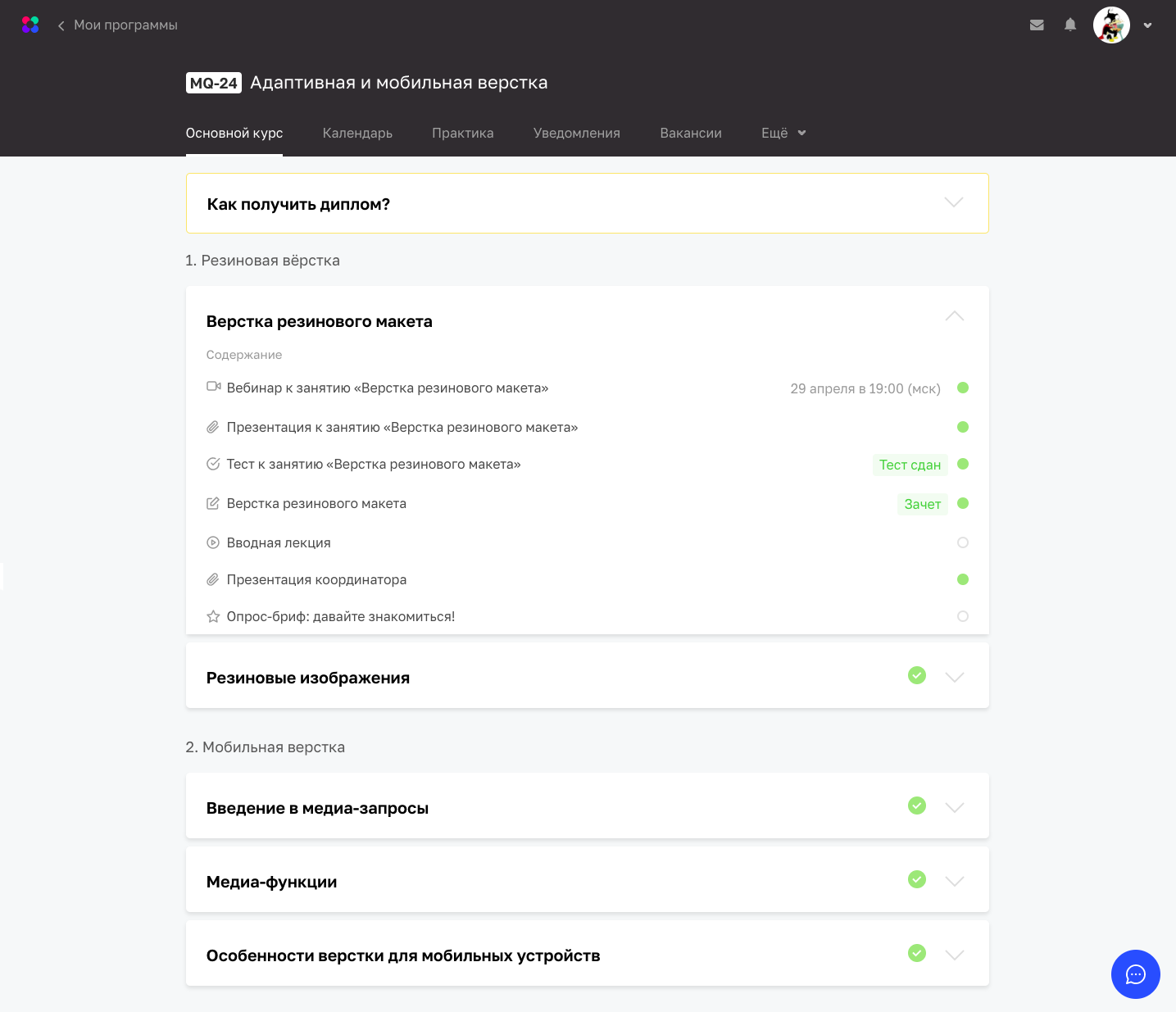
Личный кабинет пользователя на сайте
В статье разбираем что такое личный кабинет, зачем нужен личный кабинет на сайте с точки зрения бизнеса и как создать личный кабинет для ваших клиентов, сотрудников или партнеров. После прочтения статьи у вас будет полное понимание по личным кабинетам на сайте.
Личный кабинет — это набор связанных страниц сайта, которые доступны пользователям определенной группы — Покупатели, Партнеры, Операторы, Модераторы.
Система знает, кто этот конкретный пользователь и предоставляет ему только необходимые инструменты для работы — страницы, формы, таблицы и т.д.
В отличие от этого неавторизованная часть сайта (мы не вводили логин/пароль) — это область, где мы мало знаем знаем о пришедшем пользователе и предлагаем ему различные сервисы сайта, в надежде угадать, что ему нужно: может быть это поставщик товаров, который хочет продавать на сайте свои товары, или это покупатель. А может рекламодатель, ищущий информацию о размещении рекламы на площадке.
В личном кабинете делается упор на удобство, понятность и функциональность, а не эстетику дизайна. Пользователь заходит в личный кабинет с конкретной целью — заказать товар, проверить статус заказа, выбрать опции в заказе и т.д.
# Обороты и отчеты
В разделе Обороты и отчеты существует возможность получения аналитической информации:
-
об экономической составляющей по каждому договору (вкладка Обороты);
-
возможность построения отчетов (вкладка Отчеты);
-
об объемах потребления в разрезе услуг по каждому договору (вкладка Анализ потребления).
Вкладка Обороты
На данной вкладке можно получить информацию об экономической составляющей по каждому договору или всем договорам, подключенным к личному кабинету организации. Для настройки вывода информации требуется воспользоваться верхней строкой меню:
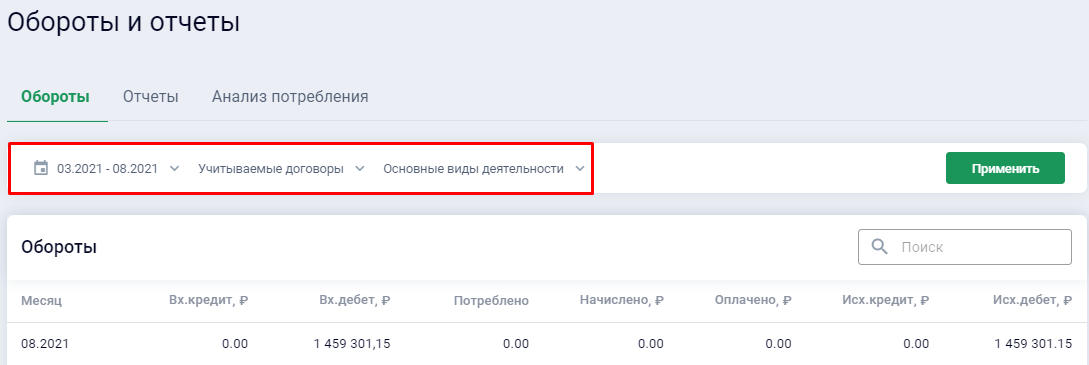
установить период отображения информации. Для этого выберите в выпадающем меню месяца, за которые нужно вывести информацию по оборотам. Для подтверждения выбора нажмите кнопку Применить, для отмены сделанного выбора нажмите кнопку Сбросить.
выбрать договоры, по которым требуется отобразить информацию. Для этого отметьте в выпадающем списке требуемые договоры (по умолчанию информация будет выведена по всем договорам одной организации, подключенных к личному кабинету);
Внимание!
Корректность вывода информации в столбце Потреблено обеспечивается выбором договором одного вида потребления (например, только РСО)
установить виды деятельности для отображения информации. Для этого выберите в выпадающем меню виды деятельности, по которым нужно вывести информацию по оборотам (основные, прочие или все виды деятельности). По умолчанию будет выведена информация по основным видам деятельности.
После выполнения всех настроек нажмите кнопку Применить, расположенную в правой части меню. В средней части открытого окна будет отображена информация по оборотам,
в нижней части окна будет отображен просмотр данных в виде графика
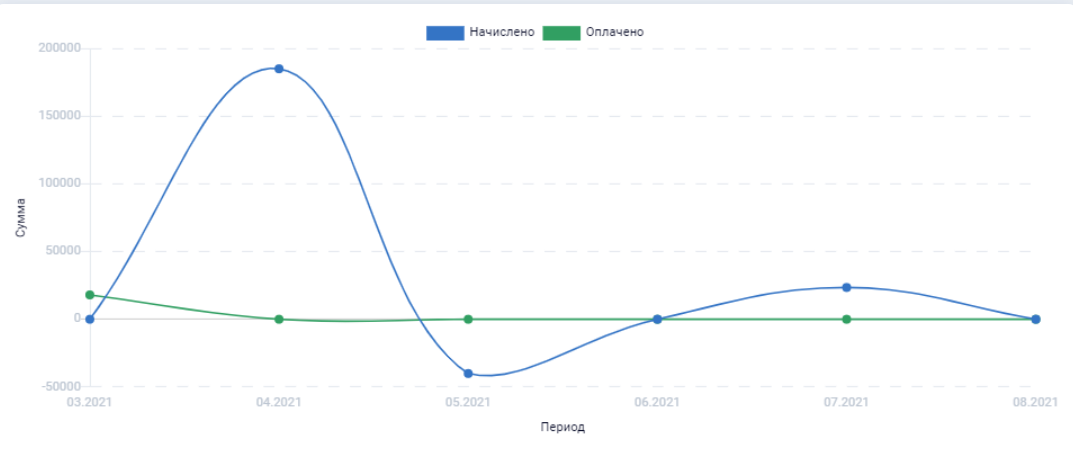
Обратите внимание, что при наведении мышью на отмеченные точки графика, будет выведена сводная информация за выбранный месяц по потреблению и начислению в рамках выбранных договоров. Если требуется посмотреть развернутую информацию за определенный период, щелкните мышью на строке таблицы с выбранным месяцем
В правой части окна откроется детализация по формированию сальдо за отмеченный месяц:
Если требуется посмотреть развернутую информацию за определенный период, щелкните мышью на строке таблицы с выбранным месяцем. В правой части окна откроется детализация по формированию сальдо за отмеченный месяц:
• Входящее сальдо
• Счета на предоплату
• Счета-фактуры
• Платежи
• Исходящее сальдо
Чтобы закрыть окно с информацией по детализации сальдо за выбранный месяц требуется нажать в правом верхнем углу открытого окна.
Вкладка Отчеты
На данной вкладке реализована возможность печати следующих отчетов по договору:
• Акт сверки;
• Акт съема показаний;
• Ведомость электропотребления / Ведомость ПЭР (данные отчеты доступны для договоров электропотребления и договоров РСО, соответственно);
• Карта потребителя;
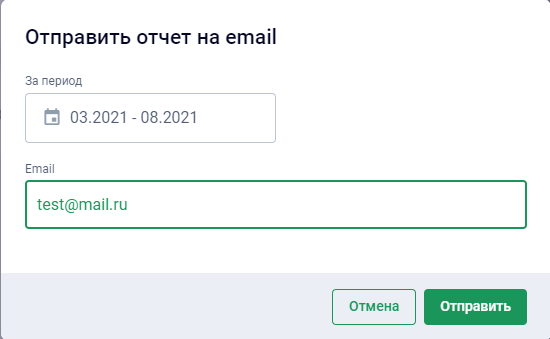
Вкладка Анализ потребления
Вкладка Анализ потребления содержит информацию об объемах потребления и начислений за выбранный период. Для настройки вывода информации требуется воспользоваться верхней строкой меню:
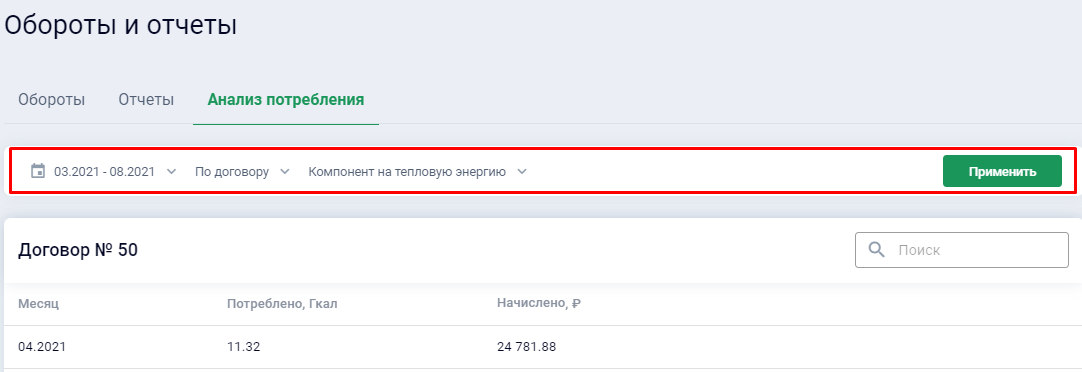
установить период отображения информации. Для этого выберите в выпадающем меню месяца, за которые нужно вывести информацию по оборотам. Для подтверждения выбора нажмите кнопку Применить, для отмены сделанного выбора нажмите кнопку Сбросить.
выбрать уровень детализации отображения информации (по договору, объекту, точке учета). Для этого отметьте в выпадающем списке требуемую детализацию (по умолчанию установлен уровень детализации по договору);
Важно!
Обратите внимание, что для отображения информации с уровнем детализации по объекту или точке учета требуется сначала построить анализ потребления с аналогичными настройками по договору. выбрать услугу для отображения информации;
выбрать услугу для отображения информации;
После выполнения всех настроек нажмите кнопку Применить, расположенную в правой части меню. В средней части открытого окна будет отображена информация по оборотам,
в нижней части окна будет отображен просмотр данных в виде графиков (начислено и потреблено)
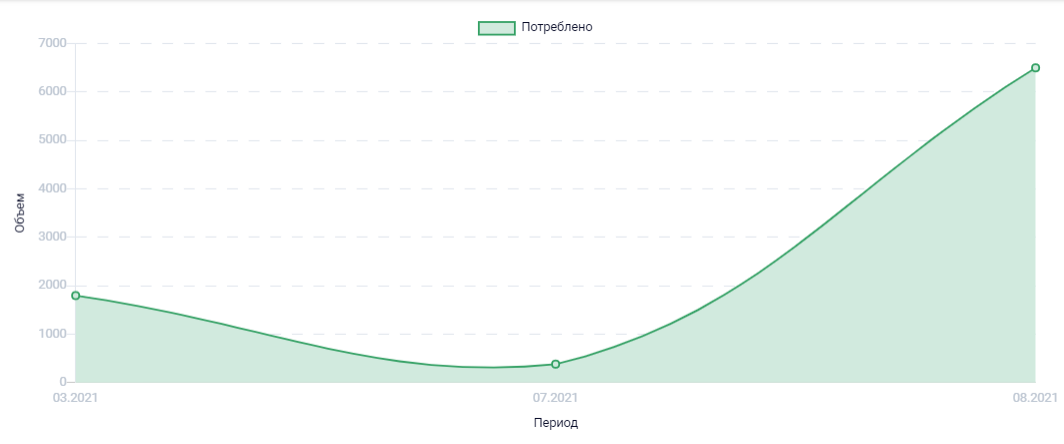
Далее, для просмотра информации с выбранного уровня детализации «по объекту» или «точке учета», щелкните по названию объекта или точки учета. В правой части окна откроется окно в анализом потребления выбранного уровня детализации (помесячный объем начислений и потребления и графическое отображение данных):
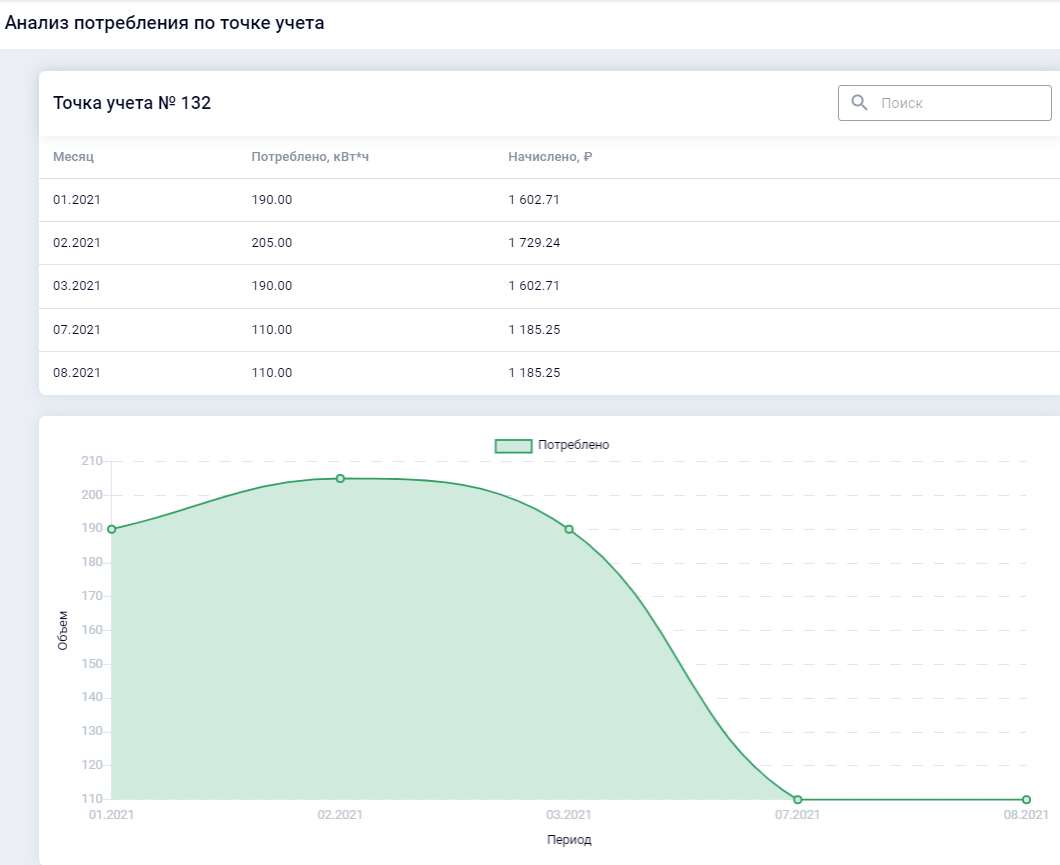
Чтобы закрыть окно с информацией по детализации сальдо за выбранный месяц требуется нажать в правом верхнем углу открытого окна.
# Карточка договора
В этом разделе информация по договору представлена на двух вкладках: Характеристики и Точки учета.
Вкладка Характеристики содержит:
-
Основную информацию по договору:
• Тип договора
• Грузополучателя по договору
• Категорию договора
• Отрасль ОКВЭД
-
Сроки действия договора:
• Начало договора
• Окончание договора
• Дату подписания договора
• Дату расторжения договора
-
Контактные данные организации — грузополучателя:
• Телефон
• Адрес
• Адрес доставки
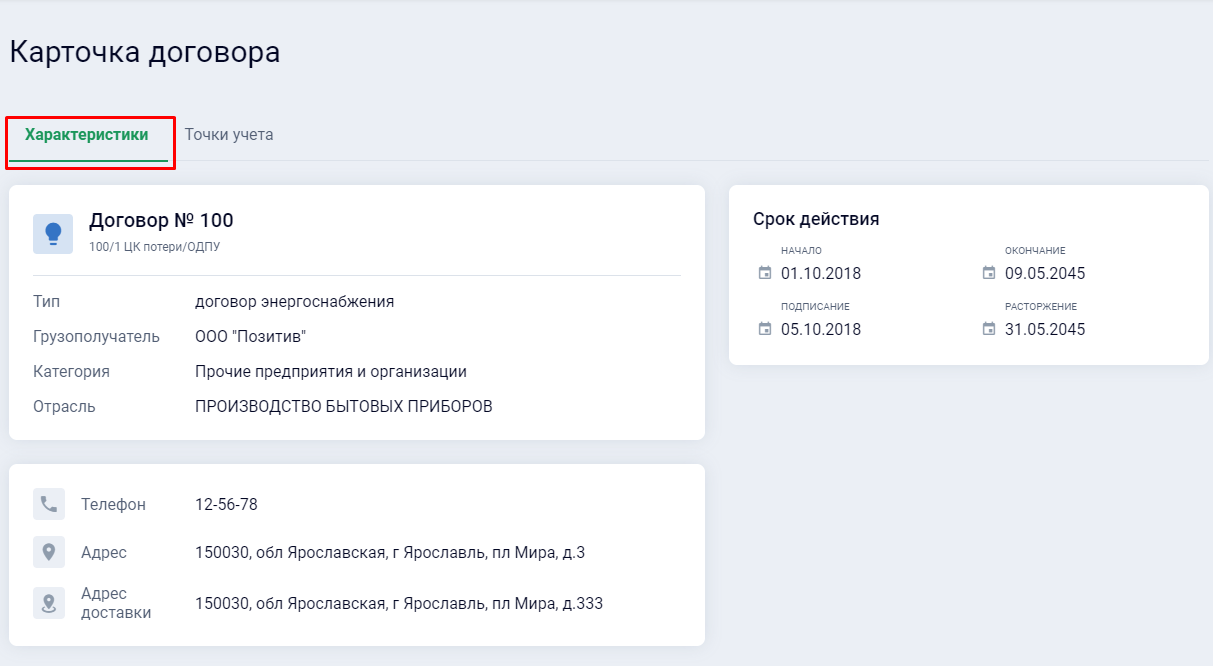
Вкладка Точки учета содержит информацию:
• Номер ТУ
• Наименование ТУ
• Адрес ТУ
Ниже перечисленная информация выводится дополнительно для точек учета, рассчитываемых энергосбытовыми организациями:
• Тип прибора учета
• Заводской номер ПУ
• Ценовая категория
• Уровень напряжения
• Группа ТУ (форма 46)
Структура таблицы является редактируемой.
Нажав на выпадающий список Настройка таблицы можно выбрать необходимые для отображения столбцы таблицы.
Кнопка Отобразить все восстановит полную структуру таблицы.
При нажатии на ТУ откроется окно с информацией об установленных на ней параметрах и приборах учета.
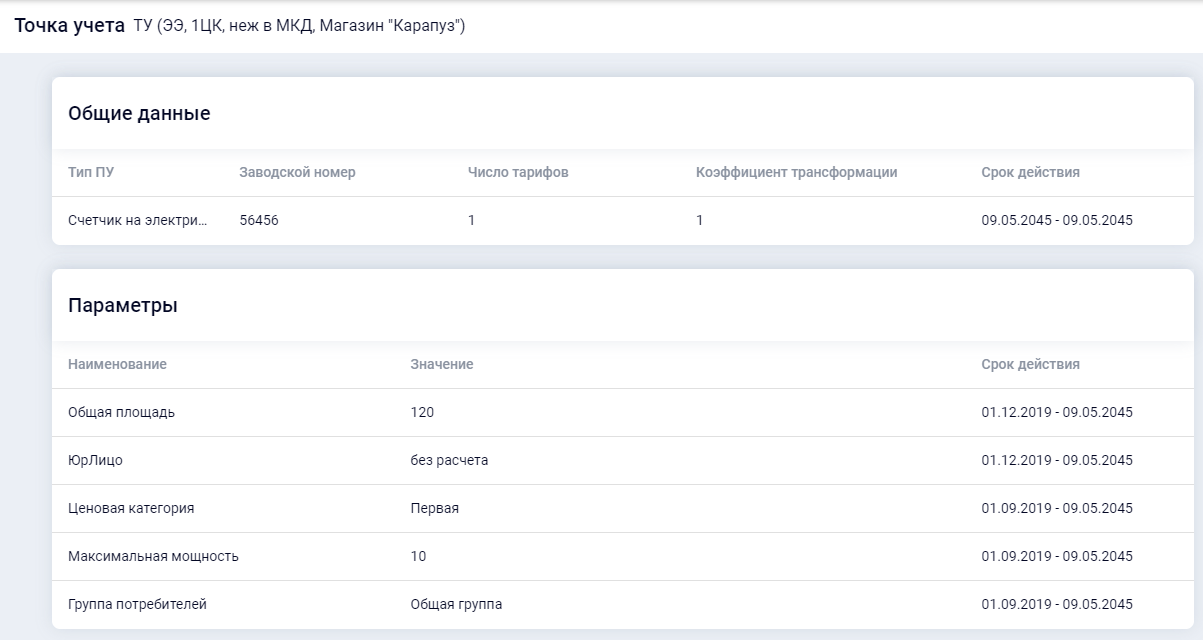
Если точки учета объединены в объект, над таблицей, содержащей список точек учета, будет указано название объекта, а также установленные на него параметры.
Функционал личного кабинета
Благодаря Личному кабинету его обладателям предоставляется доступ к:
- получению консультаций в области консалтинга;
- составлению правильной бухгалтерской отчетности;
- участию в проводимых фирмой семинарах и конкурсах;
- безопасному хранению и использованию электронного документооборота;
- осуществлению оценки имущества;
- экспертному аудиту;
- изменению личных данных;
- жалобам на работу сервера;
- использованию программных продуктов.
Авторизация в системе позволяет в полной мере использовать программный пакет «КонсультантПлюс» (коммерческие либо бюджетные организации). Также здесь можно найти сведения о свободных вакансиях в данной компании.
Как связаться со службой поддержки пользователей через личный кабинет на Obrfm spb ru?
Для связи со службой поддержки через личный кабинет на Obrfm spb ru вы можете воспользоваться встроенной системой обратной связи. Пройдите в раздел «Связаться со службой поддержки» и заполните форму обращения. Укажите свои контактные данные, описание проблемы и любую дополнительную информацию, которая может помочь в решении вашей проблемы.
Обращение в техническую поддержку по телефону или электронной почте
Если вы не можете решить свою проблему через встроенную систему обратной связи, вы также можете обратиться в техническую поддержку Obrfm spb ru по телефону или электронной почте. Номера телефонов и адреса электронной почты можно найти на сайте в разделе «Контактная информация». Убедитесь, что вы имеете подробное описание вашей проблемы и свои контактные данные для более быстрой и эффективной работы с технической поддержкой.
ЧаВо (Часто задаваемые вопросы) для быстрого решения проблем
Если вы столкнулись с проблемой, которая возникает у многих пользователей, вы можете обратиться к разделу Часто задаваемые вопросы на сайте. Здесь вы можете найти ответы на многие вопросы, а также методы их решения. Если вы не нашли ответ на свой вопрос, обращайтесь в службу поддержки.
# Навигация по личному кабинету
Навигация по личному кабинету осуществляется с помощью команд меню, описанных ниже.
Меню можно скрыть и отображать в компактном виде. Для этого нажмите кнопку . Чтобы отобразить меню в полном виде нажмите кнопку .
Пункты меню в компактном виде выглядят следующим образом:
— пункт меню Мои договоры
— пункт меню Карточка организации
— пункт меню Карточка договора
— пункт меню Показания
— пункт меню Почасовое потребение. Доступен только для договоров электроснабжения
— пункт меню Помесячный план
— пункт меню Оплата. Доступен при возможности приема оплаты через личный кабинет
— пункт меню Документы
— пункт меню Обороты и отчеты
— пункт меню Обращения
— пункт меню Помощь
Работа с пунктами меню описана ниже в данной инструкции.
— кнопка для перехода в меню Настройки и выхода из личного кабинета
Из чего состоит личный кабинет. Создание личного кабинета
Состав модулей личного кабинета очень сильно зависит от роли пользователя. Если это клиентский кабинет, то вероятно состав будет примерно такой:
- Заказы
- Профиль
- Бонусы
Если это кабинет модератора, то можно сделать ему такие разделы:
- Модерация товаров
- Модерация комментариев
- Модерация профилей пользователей
- Модерация отзывов
Если это кабинет продавца в CRM, то модули следующие:
- статистика продаж (воронка, мои метрики)
- потенциальные клиенты
- сделки и заказы
- карта возражений/вопросов (база знаний по продажам)
- исполнение заказов
Если описывать личный кабинет общими словами, то это совокупность таблиц, форм, графиков, дашбордов. Их различная комбинация и дает в итоге уникальный личный кабинет для определенной роли.
Шаги для авторизации
Для входа в личный кабинет Информер 4dkru необходимо выполнить следующие шаги:
- Откройте браузер и введите адрес https://4dkru.ru/ в адресной строке.
- На главной странице найдите кнопку «Вход» и нажмите на нее.
- В появившемся окне введите свой логин и пароль, которые были указаны при регистрации.
- Нажмите на кнопку «Войти» для авторизации в личном кабинете.
- Если введенная информация верна, вы будете перенаправлены на страницу вашего личного кабинета.
Теперь вы можете пользоваться всеми функциями и возможностями личного кабинета Информер 4dkru.
Открытие страницы входа
Для входа в личный кабинет Информер 4dkru необходимо открыть страницу входа на официальном сайте сервиса. Для этого вы можете воспользоваться любым веб-браузером, который установлен на вашем устройстве.
1. В открытом браузере введите адрес сайта Информер 4dkru в адресной строке:
https://www.4dkru.ru/
2. Нажмите клавишу Enter на клавиатуре или кликните на кнопку найти, чтобы перейти на сайт.
3. Когда сайт загрузится, вы увидите главную страницу сервиса Информер 4dkru.
(Примечание: Если вы первый раз на сайте, рекомендуется ознакомиться с описанием сервиса и его возможностями, чтобы сэкономить время в будущем.)
4. На главной странице найдите и нажмите на кнопку «Войти в личный кабинет» или «Вход». Она обычно находится в верхней части страницы или в навигационном меню.
5. После нажатия на кнопку «Войти в личный кабинет», вы будете перенаправлены на страницу входа.
На этой странице вы сможете ввести свои учетные данные, такие как логин и пароль, чтобы авторизоваться в личном кабинете Информер 4dkru.
Ввод учетных данных
Зайдя на главную страницу Информера 4dkru, вам понадобятся учетные данные для авторизации в личном кабинете. Учетные данные обычно состоят из логина и пароля, которые вы должны получить при регистрации.
На странице авторизации вам нужно будет заполнить поля «Логин» и «Пароль»
Обратите внимание, что данные регистрозависимые, то есть большие и маленькие буквы имеют значение. Проверьте, что вы правильно вводите символы, чтобы избежать ошибок
Логин: введите ваш уникальный логин, который был указан при регистрации. Логин может состоять из букв, цифр и специальных символов в зависимости от правил системы.
Пароль: введите ваш пароль, который вы указали при регистрации. Пароль может быть длинным и содержать различные символы в зависимости от правил системы
Обратите внимание, что пароль также регистрозависим
Когда вы заполните поля «Логин» и «Пароль», убедитесь, что они верно введены, а затем нажмите кнопку «Войти» или «Авторизоваться», чтобы войти в свой личный кабинет Информера 4dkru.
Подтверждение авторизации
Откройте письмо и нажмите на ссылку «Подтвердить авторизацию». Вас перенаправит на страницу подтверждения в личном кабинете Informer 4dkru.
Если вы не получили письмо, проверьте папку «Спам» в своем почтовом ящике. Для того чтобы получать письма от Informer 4dkru в будущем, добавьте наш адрес в список доверенных контактов или отметьте письмо как «Не спам».
Если вы все еще не можете найти письмо, обратитесь в нашу службу поддержки для получения помощи.
Важно: ссылка для подтверждения авторизации будет действительна в течение определенного времени (обычно 24 часа). Если время истекло, необходимо повторить процесс авторизации и запросить новую ссылку для подтверждения
ФИНАЛЬНЫЙ ТЕСТ и ДИПЛОМНАЯ РАБОТА
После прохождения последней лекции, на некоторых курсах (не на всех) вам будет доступен финальный тест, который необходимо сдать для получения допуска к диплому. Он будет открыт в течение 1 недели. Финальный тест состоит из 25 вопросов с несколькими вариантами ответов. На прохождение теста даётся 60 минут. Тест считается пройденным успешно, если вы дали правильные ответы на 70% вопросов и более.
Для допуска к защите дипломной работы надо выполнить 80% домашних заданий. Если вы получаете допуск к защите, то вам назначают дипломного руководителя — одного из ключевых преподавателей учебной программы. Вы готовите дипломный проект, получаете консультацию от своего дипломного руководителя, после этого дорабатываете проект.
Более подробно о дипломном проекте вы узнаете на лекции «Консультация по дипломной работе».
Вход в ЛК для юридических лиц
Ресурс: https://www.4dk.ru/auth/register предоставляет право для использования его услуг также и юридическим лицам. Им следует предварительно пройти процедуру регистрации (представленную выше), а затем авторизироваться в системе.
В Личном профиле клиент может пользоваться различными «продуктами» компании:
- тест-драйв (большой);
- участие в семинарах;
- покупка пакета «1С»;
- приобретение пакета «Консультант Плюс»;
- ознакомление с прайс-листом 1С.
Также активным пользователям описанной системы предоставляется доступ к ознакомлению со всеми значимыми изменениями 2020года, касаемыми налоговой и бухгалтерской отчетности. Доступны консультации в вопросах формирования бухгалтерского «кейса», учитывая современные требования стандартов государства. Здесь же можно найти решения актуальных вопросов использования норм НК РФ (статья 54.1).
Информация о центре
Уже более 10 лет Медицентр специализируется на оказании высококачественных медицинских услуг по разным направлениям. В основе работы стоит принцип индивидуального подхода к каждому пациенту. Штат Медицентра представлен высококлассными специалистами (более 80 человек) с многолетним опытом работы. Врачи могут комплексно обследовать организм, поставить точный диагноз и подобрать максимально эффективное лечение.
На момент создания Медицентра в 2009 году предполагалось, что это будет клиника по лечению заболеваний и патологий опорно-двигательного аппарата. Уже спустя 6 лет работы произошли серьезные изменения. Открылись отделения эндоскопии, профпатологии, а также отделение педиатрии для детей. В тот же период начал работу травматологический пункт с уникальным рентгенологическим оборудованием. Отделения гинекологии и урологии функционировали практически с момента основания центра, по мере развития активно усовершенствовались программы ведения беременности.
Медицентр сегодня осуществляет также медицинскую помощь на дому. Такая услуга особенно важна для пациентов преклонного возраста, визит в клинику для которых затруднительный. На дому можно сдать анализы, получить консультацию, УЗИ-диагностику и назначения.
При центре работает собственная клинико-диагностическая лаборатория, в ней применяются самые передовые методы исследования, которые дают точный и быстрый результат.
Установка сертификатов «Минкомсвязи России» и АО «Аналитический Центр».
Установка сертификата «Минкомсвязи России»
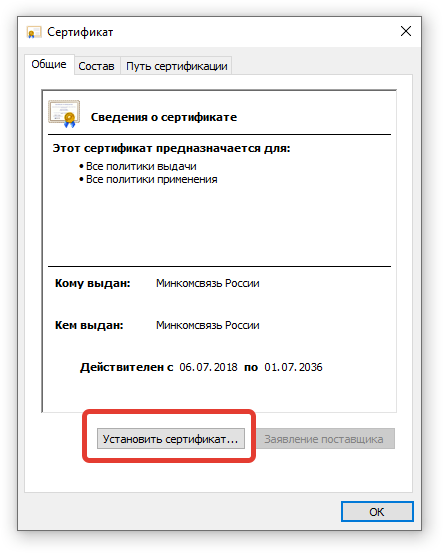
На этом шаге установки, выберите «Текущий пользователь» и нажмите кнопку «Далее»
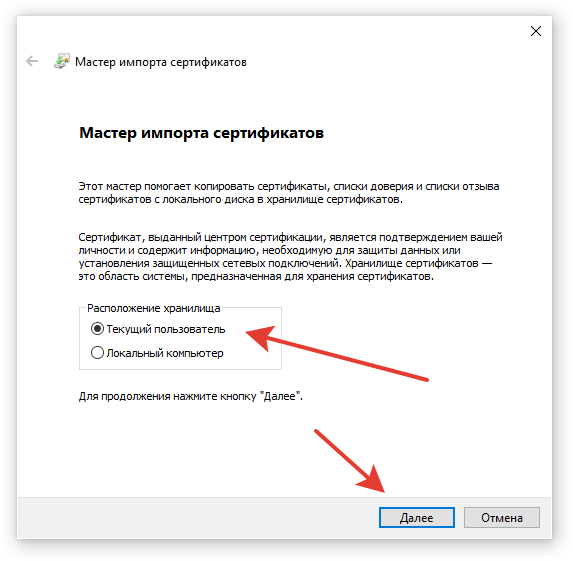
На следующем шаге обязательно выберите пункт «Поместить все сертификаты в следующее хранилище» и нажмите кнопку «Обзор», из списка выберите «Доверенные центры сертификации» и нажмите кнопку «Ок»
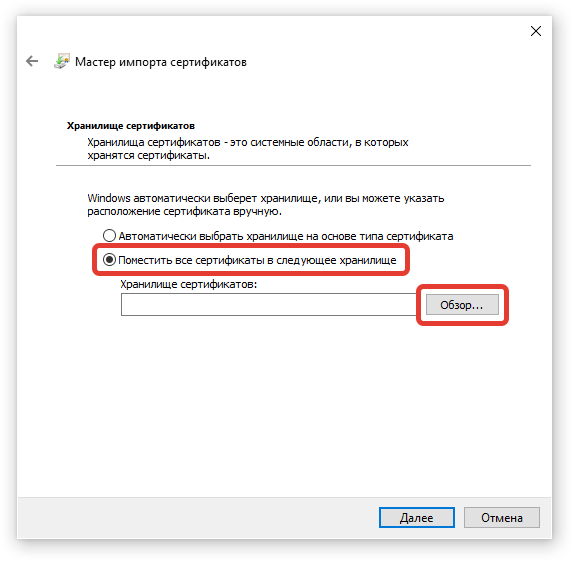
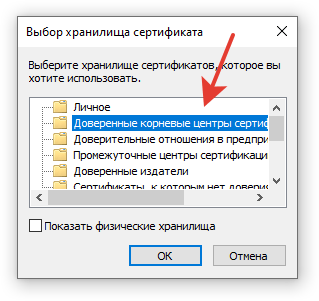
В открывшемся окне, еще раз проверьте, правильно ли указано хранилище сертификатов и нажмите кнопку «Далее» и затем «Готово»
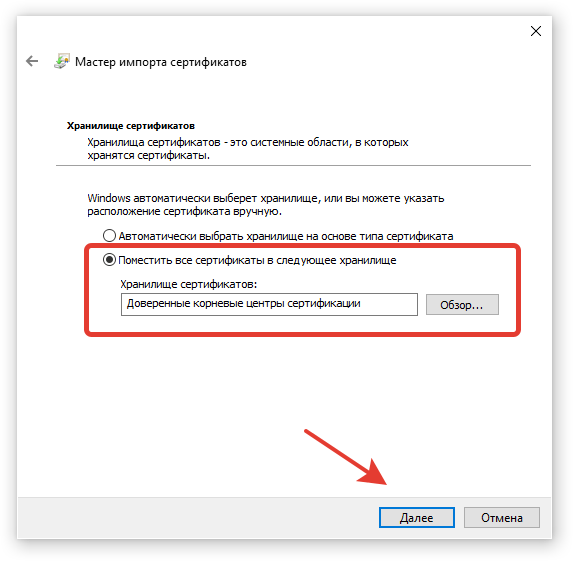
Как сертификат будет помещен в хранилище, мастер импорта сертификатов выдаст соответствующее сообщение:
Замечательно, один сертификат установлен, осталось установить второй.
Установка сертификата АО «Аналитический Центр».
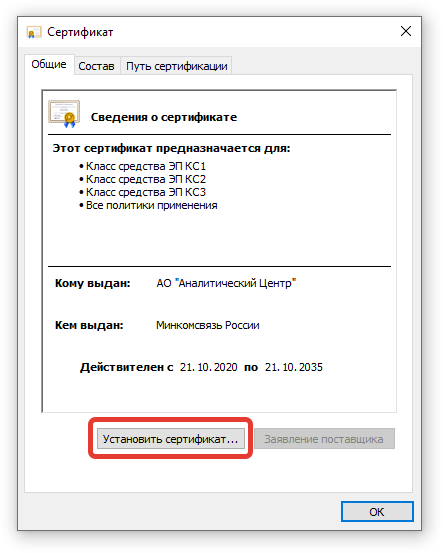
На этом шаге установки сертификата, выберите «Текущий пользователь» и нажмите кнопку «Далее»
На следующем шаге обязательно выберите пункт «Поместить все сертификаты в следующее хранилище»,нажмите кнопку «Обзор» и из списка выберите «Промежуточные центры сертификации» и нажмите кнопку «Ок»
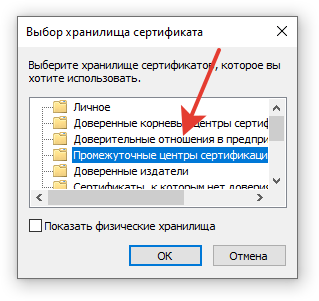
В открывшемся окне, еще раз проверьте, правильно ли указано хранилище сертификатов и нажмите кнопку «Далее» и затем «Готово»
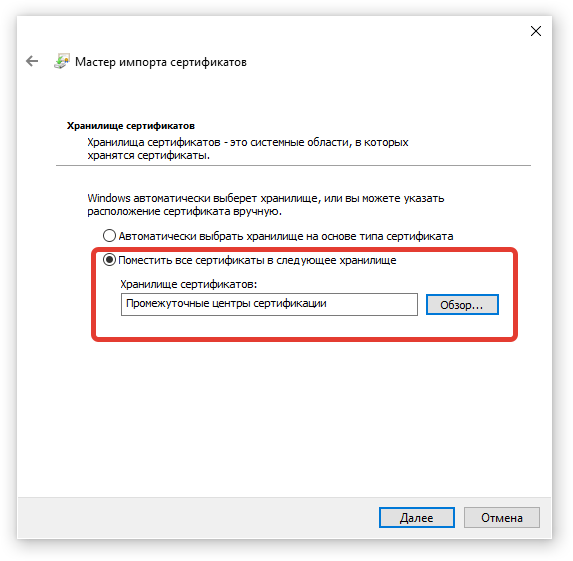
Как сертификат будет помещен в хранилище, мастер импорта сертификатов выдаст соответствующее сообщение:






























