Какие автомобили имеют повышенную передачу?
Практически все модели автомобилей имеют ту или иную повышающую передачу, и это касается как механических, так и автоматических коробок передач.
Однако, если вы говорите о классической повышающей передаче с кнопкой на механических коробках передач, это старая функция, которая применялась к некоторым старым моделям автомобилей.
В старых автоматических трансмиссиях использовалась такая же повышающая передача, которая включается автоматически, а не с помощью кнопки.
Если мы не говорим о старом «кнопочном» овердрайве — почти все модели автомобилей имеют повышающую передачу, и это называется последней передачей (с самым низким передаточным числом).
Основные функции Овердрайва Lenovo Vantage
Овердрайв Lenovo Vantage предоставляет ряд основных функций, которые позволяют настроить работу вашего устройства для достижения наилучшей производительности:
| Функция | Описание |
|---|---|
| Режимы производительности | Овердрайв Lenovo Vantage предлагает несколько режимов производительности, которые позволяют выбрать оптимальный баланс между производительностью и энергопотреблением. Режимы включают «Максимальная производительность», «Баланс», «Энергосбережение» и т. д. |
| Настройка сети | С помощью Овердрайва Lenovo Vantage вы можете настроить параметры сети для оптимизации скорости и стабильности подключения. Вы можете управлять приоритетом соединений Wi-Fi и Ethernet, а также настраивать параметры безопасности. |
| Обновление драйверов и ПО | Овердрайв Lenovo Vantage позволяет автоматически обновлять драйверы и программное обеспечение вашего устройства, чтобы обеспечить его оптимальную работу. Вы можете выбрать режим обновления, установить автоматические или ручные обновления, а также просматривать историю обновлений. |
| Диагностика и устранение проблем | Используя Овердрайв Lenovo Vantage, вы можете проводить диагностику системы и проверять ее работоспособность. Вы можете проанализировать состояние батареи, жестких дисков и памяти, а также исправить возможные проблемы с помощью инструментов устранения неполадок. |
| Настройки энергопотребления | С Овердрайв Lenovo Vantage вы можете настроить параметры энергопотребления вашего устройства для экономии заряда аккумулятора. Вы можете выбрать режим работы батареи, настроить автоматическое выключение дисплея и установить предупреждения о низком заряде и активности. |
| Настройки звука и видео | Овердрайв Lenovo Vantage предлагает настройки звука и видео, которые помогут вам настроить звук и изображение на вашем устройстве. Вы можете изменять громкость, выбирать звуковые профили и настраивать параметры видео, такие как контрастность и насыщенность цветов. |
| Настройки клавиатуры и тачпада | С помощью Овердрайва Lenovo Vantage вы можете настроить параметры клавиатуры и тачпада для повышения комфорта использования. Вы можете настроить скорость и чувствительность клавиш и тачпада, а также включить функции, такие как мультисенсорный жест и блокировка клавиши Windows. |
Это только некоторые из основных функций, которые предлагает Овердрайв Lenovo Vantage. С помощью этого инструмента вы можете максимально настроить работу своего устройства и получить оптимальное использование его возможностей.
Плюсы использования Overdrive в Windows 10
1. Увеличение скорости чтения
Overdrive в Windows 10 предоставляет возможность увеличить скорость чтения электронных книг. Это особенно полезно для тех, у кого есть привычка медленного чтения или с которым еще только начинают путь в мир чтения.
2. Улучшение понимания и запоминания прочитанного
Overdrive имеет функцию настроек скорости чтения, что позволяет подстроиться под свой удобный ритм. Это может значительно улучшить понимание и запоминание прочитанного текста. Плодотворной характеристикой Overdrive является воздействие на работу головного мозга.
3. Оптимизация времени
Использование Overdrive в Windows 10 позволяет сэкономить время на чтении книг. Благодаря увеличению скорости чтения, время, которое тратилось на чтение одной книги, может быть сокращено. Это особенно полезно для студентов, обязанных много читать в ограниченные сроки.
4. Разнообразие контента
Overdrive предлагает доступ к разнообразному контенту, включая фантастику, научно-популярные книги, классическую литературу и другие жанры. Объем доступного контента может быть огромным, что дает возможность выбора и удовлетворения индивидуальных интересов и предпочтений.
5. Практичность и доступность
Использование Overdrive в Windows 10 очень удобно и доступно. Нет необходимости носить с собой физические книги, что особенно удобно для путешествий или чтения в общественном транспорте. Размеры и вес книги перестают иметь значение, так как все книги находятся в устройстве и доступны в любое время и в любом месте.
Использование Overdrive в Windows 10 — отличный способ повысить эффективность чтения и получить максимальную выгоду от использования платформы.
Условия использования
Облачным сервисом можно начинать пользоваться сразу после создания учетной записи Microsoft. Как правило, это происходит после первого включения компьютера на Windows 10. Вы создаете профиль, а затем получаете стартовый набор OneDrive. По умолчанию пользователям предоставляется 5 Гб на «облаке» бесплатно. Для расширения хранилища необходимо оформить подписку за дополнительную плату.
Расценки варьируются в зависимости от региона и постоянно меняются. На сегодняшний день доступно 3 варианта подписки:
- 50 Гб – 140 р./мес.;
- Microsoft 365 персональный (1 Тб и приложения Office) – 269 р./мес.;
- Microsoft 365 семейный (6 Тб на всю семью и Office) – 339 р./мес.
Для каждого тарифа доступен бесплатный пробный период. Он дает возможность ознакомления с преимуществами подписки, после чего принимается решение, стоит ли переходить на платную модель.
Регулирование питания
Большинство пользователей Windows имеют несколько приложений, работающих в операционной системе одновременно, и часто приложения, работающие в фоновом режиме, потребляют значительную мощность. Windows использует современные возможности кремния для запуска фоновой работы в энергоэффективном режиме, значительно повышая время работы батареи. Регулирование питания экономит до 11 % в мощности ЦП путем регулирования частоты ЦП приложений, работающих в фоновом режиме. При регулировании питания при выполнении фоновой работы Windows помещает ЦП в наиболее эффективные режимы работы. Дополнительные сведения об этой функции см. в записи блога: питания.
Регулирование питания не приостанавливает или не закрывает приложения и службы на устройстве.
Регулирование питания всегда занято, если ползунок не установлен на лучшую производительность. В этом случае все приложения будут отказались от регулирования питания. Пользователи также могут отказаться от регулирования питания в пользовательском интерфейсе использования батареи:
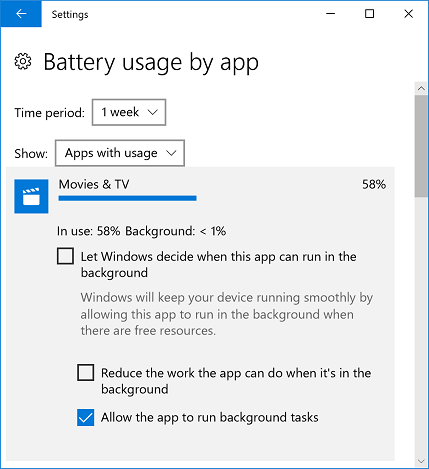
У изготовителей оборудования нет возможности отключить или изменить регулирование питания в любом из режимов ползунка Windows.
Примечание.
Регулирование питания доступно только для устройств с помощью процессоров Intel 6-го или 7-го поколения (включая те, которые не используют технологию Intel SpeedShift).
Преимущества использования драйвера Lenovo Vantage
1. Улучшение производительности
Драйвер Lenovo Vantage не только обеспечивает ускорение интернет-соединения, но и способен значительно повысить производительность вашего устройства. Он автоматически обновляет все необходимые драйверы и программное обеспечение, что позволяет вашему компьютеру работать эффективнее и быстрее.
2. Оптимизация работы сети
Драйвер Lenovo Vantage проводит детальный анализ вашей сети и выявляет возможные проблемы, которые могут снижать скорость интернета. Он автоматически оптимизирует настройки сети и улучшает ее стабильность, чтобы вы могли наслаждаться более быстрым и надежным подключением к сети.
3. Поддержка последних технологий
Драйвер Lenovo Vantage обеспечивает полную поддержку последних технологий и стандартов сети. Он автоматически обновляет драйверы и программное обеспечение, чтобы ваше устройство могло работать с новыми функциями и возможностями, которые предлагает современная техника.
4. Удобное управление драйверами
С помощью Lenovo Vantage вы можете легко контролировать и управлять всеми драйверами, установленными на вашем устройстве. Вы можете получать уведомления о доступных обновлениях и устанавливать их сразу же, чтобы всегда иметь актуальные драйверы и программное обеспечение.
5. Гарантия безопасности
Драйвер Lenovo Vantage помогает обеспечить безопасность вашего устройства и сети. Он автоматически обновляет драйверы и программное обеспечение с учетом последних уязвимостей и исправлений безопасности, что позволяет вам быть защищенными от потенциальных угроз.
6. Интуитивно понятный интерфейс
Драйвер Lenovo Vantage имеет простой и интуитивно понятный интерфейс, который делает его использование максимально удобным даже для неопытных пользователей. Вы можете легко настроить и оптимизировать работу своей сети, не тратя время на изучение сложных настроек.
В целом, использование драйвера Lenovo Vantage позволяет вам получить максимальную производительность и улучшить качество вашей сети, обеспечивая более быструю и стабильную работу вашего устройства.
Плюсы и минусы
Облачное хранилище Microsoft справляется со своими основными задачами, но, в то же время, его нельзя назвать идеальным. Прежде чем на постоянной основе использовать OneDrive, рекомендуется ознакомиться со всеми достоинствами и недостатками сервиса.
Плюсы:
- «бесшовный» переход между внутренним накопителем и «облаком»;
- высокая степень конфиденциальности и безопасности хранения;
- кроссплатформенный доступ;
- возможность разрешить просмотр и редактирование содержимого другим пользователям;
- удобная систематизация файлов.
Минусы:
- потенциальная потеря личных данных из-за взлома (случается крайне редко);
- работа только при подключении к интернету;
- необходимость оформления платной подписки для расширения облачного хранилища.
Лучше ли OneDrive других облачных сервисов – вопрос спорный. Каждый пользователь может самостоятельно найти на него ответ, сравнив условия предоставления услуг. В то же время «облако» Microsoft нельзя назвать бесполезным сервисом, если вам мало места на жестком диске компьютера. OneDrive станет отличным средством безопасного расширения хранилища.
Когда необходимо выключать овердрайв
Овердрайв в городе
Нужно ли выключать режим овердрайв в городе? На этот счет существует два диаметрально противоположных мнения, которые вместе с аргументацией той и другой стороны мы сейчас и приведем.
Мнение первое – в городе этот режим необходимо выключать. Объясняется это тем, что по городу в отличие от автострады невозможно длительное время двигаться с постоянной скоростью, поэтому коробка не сможет большую часть времени работать на повышающей передаче. Происходит это из-за большого количества других участников движения и светофоров. А так как автомобиль не может долго двигаться на повышающей передаче, его автомат совершает большое количество переключений скоростей и блокировок гидротрансформатора. Поэтому, во-первых, возрастает расход топлива, во-вторых, увеличивается износ деталей и узлов АКПП.
Мнение второе, как нетрудно догадаться, заключается в том, что режим, повышающий передаточное отношение АКПП, не нужно выключать. Аргумент водителей, использующих режим овердрайв в городе следующий. В городском цикле автомат совершает больше переключений, чем на трассе независимо от того, включен овердрайв или нет. Аналогично обстоят дела и с расходом топлива, который при одинаковом стиле езды в одно и то же время года по городу выше, чем на автостраде. Поэтому движение на повышающей передаче хоть немного да сократит расход топлива.
Работа коробки с включенной IV ступенью
Если овердрайв не выключен, то при разгоне автомобиля коробка последовательно переключает передачи с I до IV.
Хотя этот толчок и не является следствием перехода в овердрайв, его наличие косвенно подтверждает переключение коробки на повышающую ступень. Во время торможений происходит разблокировка гидротрансформатора и переключение на низшие передачи.
Для чего нужен овердрайв?
На некоторых автоматических коробках передач на рычаге селектора находится кнопка режима овердрайва. Вопрос – для чего нужна технология OverDrive? В дословном переводе с английского языка OverDrive означает движение « по двигателю», говоря простым языком – повышающая передача, используется оптимальный вариант движения автомобиля исходя из оборотов двигателя и скорости передвижения. Для простого автолюбителя понятнее будет звучать так: этот режим аналогичен прямой передаче в механической коробке, когда крутящий момент передаётся от первичного вала на вторичный напрямую, минуя промежуточный вал (передаточное отношение равно 1:1), обычно это пятая передача. Как пользоваться овердрайвом, начнём пояснять с момента его включения кнопкой:
активацией данной функции заведует кнопка овердрайв на АКПП. Включение режима OverDrive позволяет использование четвёртой передачи в режиме «мягкой блокировки» гидротрансформатора, а до этого коробка при разгоне последовательно переходит с первой передачи до четвёртой, вплоть до блокировки.
Заметим, когда кнопка овердрайв на АКПП нажата, индикатор не горит, а функция работает. При отключении данной кнопки загорается индикатор на панели приборов «o/d off» жёлтого или оранжевого цвета. Двигаясь в режиме 1-2-3 передач, о/д никак не показывает своего присутствия. Данный режим используют при движении на скоростных участках, вследствие чего уменьшается шум двигателя и, что самое главное, снижается расход топлива. Двигаясь по участкам со сложными дорожными условиями или под нагрузкой, OverDrive лучше отключить.
Видео: Overdrive АКПП. Как пользоваться Овердрайвом и Кик-дауном
https://youtube.com/watch?v=yJojxTWbBn8
Автоматическая коробка, имеющая в своём активе режим О/Д, снабжена управляющим соленоидом, в цепь которого включен тепловой датчик, кнопка включения режима и индикатор. То есть на холодном двигателе можно включить режим О/Д, индикатор это покажет, но режим не включится.
Ещё немного про езду в этом режиме. Если при включенном режиме овердрайва просто отпустить педаль газа, коробка перейдёт на повышенную передачу, и езда будет происходить на средних оборотах двигателя. Удерживая педаль хоть чуть-чуть нажатой, переход на повышенную передачу происходит позже, обороты будут соответственно выше. Понятно, что при разгоне разницу вы не поймёте. Эта разница проявится при езде в городе по толчее и пробкам. Например, когда надо затормозить двигателем, данный режим только мешает – коробка переходит на повышенную и машина катится. Поэтому – как пользоваться овердрайвом? – вопрос чисто риторический.
Ответ на вопрос — нужен ли режим OverDrive? – лежит вроде бы на поверхности. Да! – обязательно скажут автомобилисты, которые передвигаются степенно, не суетясь, заботясь об экономии топлива и экологии. Нет! – так утверждают любители динамичной езды, с частым использованием режима кикдауна (педаль газа в пол). Но хотелось бы, чтобы на дорогах ездили профессионалы, хоть даже и с любительскими правами. Используя сей режим на магистралях и отключая его в городе и при езде по трудным дорогам, вы ещё продлите ресурс своей автоматической коробки передач. Возникшие спорные вопросы по поводу OverDrive правильно охарактеризовал один из конструкторов коробок передач: лень долго будет двигать прогрессом, именно благодаря человеческой лени изобретаются механизмы, ещё более облегчающие жизнь.
Начните с понимания монитора и овердрайва
Каждый монитор имеет свои уникальные характеристики, и понимание их – первый шаг к оптимизации работы с экраном. OverDrive – одна из таких функций, и она играет важную роль в том, как будет выглядеть и восприниматься изображение.
Конструкторы создали мониторы FreeSync – специальный монитор – для уменьшения разрывов кадра и других визуальных артефактов. Не заблуждайтесь: технология FreeSync и овердрайв – это две разные вещи.
Они прекрасно дополняют друг друга, поэтому не думайте, что если вы купите лучший монитор FreeSync, овердрайв внезапно перестанет быть вариантом.
Особенности мониторов FreeSync
Мониторы имеют различные технические характеристики, влияющие на их производительность и качество изображения. К ним относятся такие параметры, как разрешение, коэффициент контрастности, яркость и время отклика пикселей, в которых большую роль играет перегрузка.
Мониторы FreeSync отличаются способностью динамически регулировать частоту обновления экрана в зависимости от выходных данных видеокарты – другими словами, количества изображений в секунду, которые генерирует видеокарта.
Это приводит к более плавному отображению кадров, особенно на высоких скоростях. Overdrive ещё больше повышает производительность этих мониторов за счёт ускорения времени отклика пикселей.
Overdrive и его влияние на частоту обновления
Overdrive каким-то образом напрямую влияет на частоту обновления монитора. Это ускоряет время отклика пикселей, заставляя их быстрее менять цвет. Это не приводит к повышению частоты обновления, поскольку это собственная особенность, но это означает, что переходы между изображениями (кадрами) выглядят плавными, а не размытыми или пикселизированными.
Для чего нужен OneDrive в Windows 10
OneDrive – облачный сервис компании Microsoft, который по умолчанию встроен в операционную систему Windows 10. Оне Драйв в Виндовс 10 позволяет хранить файлы автономно от встроенного накопителя. То есть, когда ваш SSD или HDD рассчитан на 128-256 Гб, и вы испытываете дискомфорт от недостаточного количества свободного места, данные можно разместить на серверах Microsoft.
На заметку. OneDrive – не единственный подобный сервис. Также большой популярностью пользуются Google Drive, Dropbox, iCloud и Яндекс.Диск.
Благодаря плотной интеграции с Windows 10 стираются границы между облаком и внутренним накопителем компьютера. Для взаимодействия с сервисом не обязательно открывать специальный сайт в интернете или скачивать сложное ПО. Достаточно перейти в соответствующую папку Проводника, где размещаются файлы, отправленные в «облако».
OneDrive используется не только для временного или постоянного хранения мультимедиа, но и для синхронизации другой информации. Например, истории посещений Microsoft Edge. Таким образом, кэш не занимает пространство компьютера, а хранится на отдельном сервере.
Углубленное понимание проблемы
Нередко пользователям компьютеров Lenovo приходится сталкиваться с медленной скоростью интернет-соединения. Это может быть вызвано различными причинами, включая неоптимальные настройки сетевого адаптера или драйвера.
Для того чтобы понять проблему, связанную с ускорением сети в драйвере Lenovo Vantage, необходимо осознать, что драйвер — это программное обеспечение, которое предоставляет операционной системе доступ к аппаратным средствам компьютера. Драйвер сетевого адаптера отвечает за подключение компьютера к локальной сети или интернету.
Имея это в виду, мы можем установить, что проблемы с медленным интернет-соединением могут быть связаны с неоптимальной настройкой драйвера сетевого адаптера в ОС Lenovo. В таких случаях, использование Lenovo Vantage для ускорения сети может быть эффективным решением.
Lenovo Vantage — это утилита, разработанная Lenovo для управления и оптимизации работы компьютеров Lenovo. Она предлагает различные настройки и инструменты для повышения производительности и улучшения работы операционной системы. Один из таких инструментов — это возможность ускорения сетевого соединения путем оптимизации драйвера сетевого адаптера.
Ускорение сети в драйвере Lenovo Vantage может быть достигнуто путем увеличения пропускной способности и снижения задержек, что приводит к быстрому и более стабильному соединению с интернетом. Это особенно полезно для пользователей, которые часто работают с большими файлами, стримят видео или играют онлайн-игры.
Использование Lenovo Vantage для ускорения сети является простым и удобным решением. Утилита позволяет автоматически определить неоптимальные настройки драйвера сетевого адаптера и предлагает соответствующие изменения. После внесения этих изменений, пользователь может ощутить значительное улучшение скорости интернет-соединения.
Однако, помимо ускорения сети в драйвере Lenovo Vantage, следует также учитывать другие возможные причины медленного интернет-соединения, такие как неправильные настройки роутера, ограничения провайдера или проблемы в сети. В некоторых случаях может потребоваться обратиться за помощью к специалистам или провайдеру интернет-соединения для устранения этих проблем.
В целом, понимание проблемы, связанной с медленной скоростью интернет-соединения, является ключевым шагом для ее решения. Использование Lenovo Vantage для ускорения сети в драйвере сетевого адаптера может быть эффективным и простым решением для улучшения интернет-соединения на компьютерах Lenovo.
Основные функции Lenovo Energy Management
Lenovo Energy Management предоставляет ряд функций, которые помогают пользователю оптимизировать энергопотребление и продлить время работы аккумулятора на устройствах Lenovo.
Ниже перечислены некоторые из основных функций, доступных в Lenovo Energy Management:
1. Режимы энергопотребления: Lenovo Energy Management предлагает несколько настраиваемых режимов энергопотребления, таких как «Максимальная производительность», «Баланс», «Экономия энергии» и др. Каждый режим определяет уровень производительности и энергопотребления для различных сценариев использования.
2. Управление яркостью дисплея: С помощью Lenovo Energy Management можно управлять яркостью дисплея своего устройства. Уменьшение яркости дисплея может помочь сэкономить энергию и продлить время работы аккумулятора.
3. Управление Wi-Fi и Bluetooth: При помощи Lenovo Energy Management можно отключать Wi-Fi и Bluetooth, когда они не используются. Это также может сэкономить немного энергии и продлить время работы аккумулятора.
4. Оптимизация работы аккумулятора: Программа позволяет отслеживать состояние аккумулятора и настраивать параметры его работы для оптимальной производительности и длительности работы. Вы можете настроить параметры зарядки и разрядки аккумулятора, чтобы продлить его срок службы.
5. Управление фоновыми приложениями: Lenovo Energy Management предоставляет возможность отключать или ограничивать фоновые приложения, которые могут потреблять значительное количество энергии. Это помогает оптимизировать использование ресурсов и продлить время работы аккумулятора.
6. Отслеживание энергопотребления: Lenovo Energy Management позволяет отслеживать энергопотребление различных компонентов вашего устройства, таких как процессор, жесткий диск и графический адаптер. Это помогает вам идентифицировать наиболее энергозатратные компоненты и принимать меры для их оптимизации.
В целом, Lenovo Energy Management предоставляет возможности для более эффективного использования энергии и продления времени работы аккумулятора на устройствах Lenovo. Регулировка настроек, оптимизация работы аккумулятора и управление энергопотреблением помогут улучшить производительность вашего устройства и продлить его срок службы.
Оverdrive Lenovo Vantage: зачем нужна эта функция и как она работает?
Зачем нужна эта функция? Ноутбуки Lenovo, оснащенные процессорами Intel, поставляются с функцией автоматического управления частотой процессора. Это означает, что производительность процессора может изменяться в зависимости от нагрузки и требований задач, выполняемых на компьютере. Однако, иногда вам может понадобиться дополнительная производительность для выполнения более ресурсоемких задач, таких как игры или редактирование видео.
Оverdrive Lenovo Vantage позволяет вам временно повысить производительность вашего ноутбука, активируя режимы «Performance Mode» или «Extreme Performance Mode». Когда вы выбираете один из этих режимов, программа автоматически увеличивает тактовую частоту процессора и регулирует другие параметры системы для повышения производительности.
Как работает Оverdrive Lenovo Vantage? Когда вы активируете режим «Performance Mode» или «Extreme Performance Mode», программное обеспечение Lenovo Vantage взаимодействует с процессором и другими компонентами вашего ноутбука, чтобы оптимизировать их работу и повысить производительность системы. Это может включать повышение тактовой частоты процессора, оптимизацию системных настроек и управление энергопотреблением.
При использовании Оverdrive Lenovo Vantage вы должны быть осторожны и использовать эту функцию с умом. Повышение производительности может привести к повышенному энергопотреблению и нагреву ноутбука, поэтому рекомендуется использовать ее только в случае необходимости и при условии достаточного охлаждения системы.
В заключение, Оverdrive Lenovo Vantage — это полезная функция, которая позволяет вам временно повысить производительность вашего ноутбука Lenovo. Она позволяет вам выполнить более ресурсоемкие задачи, такие как игры или редактирование видео, за счет увеличения тактовой частоты процессора и оптимизации работы системы
Однако, используйте эту функцию с осторожностью и только при наличии достаточного охлаждения системы
Полезные советы по использованию игрового режима
1. Оптимизация производительности: При использовании игрового режима на ноутбуке Lenovo можно оптимизировать производительность системы. Для этого рекомендуется закрыть все ненужные программы и процессы, которые могут занимать ресурсы компьютера. Также стоит отключить все ненужные периферийные устройства, такие как принтеры или сканеры.
2. Настройка охлаждения: В игровом режиме ноутбук Lenovo может генерировать большое количество тепла. Для предотвращения перегрева и сохранения производительности рекомендуется настроить систему охлаждения. Убедитесь, что вентиляционные отверстия ноутбука не забиты пылью, а скорость вентилятора установлена на максимальную. Также можно использовать подставку для ноутбука или специальный охладитель, чтобы обеспечить дополнительное охлаждение.
3. Настройка графики: Игровой режим позволяет настраивать графику в играх для достижения максимальной производительности и качества изображения. Рекомендуется использовать драйверы видеокарты, специально оптимизированные для игр, а также настроить соответствующие параметры в игровых настройках. Это может помочь улучшить качество графики и увеличить скорость отображения.
4. Управление энергопотреблением: В игровом режиме на ноутбуке Lenovo можно настроить энергопотребление для достижения оптимальной производительности. Рекомендуется выбрать режим «Высокая производительность» или «Режим максимальной производительности» в настройках энергосбережения. Также стоит отключить режим сна и гибернации, чтобы компьютер не переходил в режим ожидания во время игры.
5. Создание профилей: Для удобства использования игрового режима на ноутбуке Lenovo можно создать несколько профилей с различными настройками. Например, можно настроить один профиль для игр с высокими требованиями к производительности, а другой — для менее требовательных игр. Это позволит быстро переключаться между различными настройками в зависимости от запускаемой игры.
6. Регулярное обслуживание: Для оптимальной работы игрового режима на ноутбуке Lenovo необходимо регулярно проводить обслуживание компьютера. Это включает в себя очистку от пыли, обновление драйверов и операционной системы, а также проверку на наличие вирусов и вредоносного программного обеспечения. Такое обслуживание поможет сохранить высокую производительность и увеличить срок службы ноутбука.
Что происходит при медленной загрузке страниц?
Медленная загрузка страниц – распространенная проблема, с которой сталкиваются многие пользователи. Когда страница загружается медленно, это может вызывать раздражение и ухудшить общий опыт взаимодействия с веб-сайтом. Но что именно происходит, когда страница загружается долго?
Вот несколько факторов, которые могут привести к медленной загрузке страниц:
- Плохое интернет-соединение: Если у вас медленное или нестабильное подключение к интернету, то это может негативно сказаться на загрузке страниц. Объемные страницы с большим количеством контента могут требовать много времени для загрузки при низкой скорости интернета.
- Серверные проблемы: Если сервер, на котором размещен веб-сайт, работает медленно или перегружен, то это может отразиться на скорости загрузки страниц. Если сервер имеет ограниченные ресурсы или происходят технические сбои, то это может вызывать задержки в отображении контента.
- Объемный контент: Контент на странице может включать графику, видео, аудио, анимацию и другие элементы, которые требуют времени для загрузки. Чем больше объем контента, тем дольше потребуется для его загрузки, особенно при использовании медленного интернет-соединения.
- Плохая оптимизация: Если веб-сайт или код страницы не оптимизированы для быстрой загрузки, то это может замедлять процесс загрузки. Загружаемые скрипты или стили могут быть недостаточно сжатыми или содержать избыточный код, что может увеличить время загрузки страницы.
Когда страница загружается медленно, пользователи могут столкнуться с неприятными последствиями:
- Длительное ожидание: Если страница загружается медленно, пользователи могут испытывать длительное ожидание перед тем, как увидеть содержимое страницы. Это может быть особенно неприятно, если пользователь ищет срочную информацию или пытается выполнить определенное действие на веб-сайте.
- Потеря посетителей: Исследования показывают, что пользователи имеют мало терпения, когда дело доходит до загрузки страниц. Если страница загружается слишком медленно, большинство пользователей предпочтут покинуть веб-сайт и найти другой источник информации. Это может привести к потере посетителей и снижению конверсии.
- Ухудшение рейтинга: Медленная загрузка страниц может негативно сказаться на рейтинге веб-сайта в поисковых системах. Скорость загрузки является одним из факторов, учитываемых поисковыми системами при ранжировании страниц. Поэтому, если страница загружается медленно, это может привести к снижению видимости в поисковых результатах.
Учитывая все эти факторы, важно предпринимать меры для оптимизации скорости загрузки страниц. Это может включать использование методов сжатия, минимизации кода, кеширования ресурсов и выбора провайдера с более высокой скоростью интернет-соединения
Также, некоторые приложения, такие как Lenovo Vantage, предлагают функции для оптимизации сети, позволяющие ускорить загрузку страниц и улучшить пользовательский опыт взаимодействия с веб-сайтом.
Что такое Overdrive в Windows 10 и как им пользоваться
Overdrive работает путем увеличения напряжения на контроллере SSD, что ускоряет процесс передачи данных. Это особенно полезно для пользователей, которые работают с большими объемами данных, такими как видео или фотографии, или проводят много времени в играх.
Для использования функции Overdrive в Windows 10 необходимо выполнить следующие шаги:
- Откройте панель управления Windows 10, нажав правой кнопкой мыши на кнопке «Пуск» и выбрав пункт «Панель управления».
- В панели управления выберите категорию «Оборудование и звук» и затем «Электропитание».
- В открывшемся окне выберите «Изменить параметры плана» рядом с выбранным планом электропитания (обычно выбран план «Сбалансированный»).
- На следующей странице перейдите к разделу «Изменение дополнительных параметров плана».
- Раскройте раздел «Жесткий диск» и найдите опцию «Твердотельный носитель».
- Выберите опцию «Вкл» рядом с «Твердотельный носитель», чтобы активировать Overdrive.
- Нажмите кнопку «Сохранить изменения» и закройте окно плана электропитания.
Теперь Overdrive будет включен на вашем компьютере с Windows 10. Однако имейте в виду, что использование Overdrive может повысить температуру вашего SSD, поэтому рекомендуется следить за его температурой и устанавливать дополнительные средства охлаждения при необходимости.
Использование Overdrive в Windows 10 поможет вам значительно увеличить скорость работы с твердотельным накопителем и повысить производительность вашего компьютера в целом.
Заключение
Несмотря на гибкость платформы Android, без использования кастомных и/или рутованных прошивок ускорить работу твоего девайса трудно. Но не невозможно, доказательством чего служит данная статья. Напоследок дам тебе универсальный совет: устанавливай только те приложения, которые ты реально будешь использовать, всем же остальным говори твердое «Нет».
Легковесные программы для Android
Приведу краткий список легковесных аналогов нужных программ для Android. Список этот минимальный, включающий только самое, на мой взгляд, необходимое:
Вместо Google Maps можно использовать RMaps. Мало того что это приложение легковеснее, так еще и гораздо более функционально.
Громоздкий Adobe Reader можно заменить Mupdf.
Читалок достаточно много. Из легковесных могу посоветовать AlReader и FBReader.
Из браузеров можно поставить Lighthing Browser, де-факто представляющий собой облегченный стандартный.
Чрезвычайно тяжелый клиент RSS-ридера Feedly лучше заменить на легкий FeedMe (осторожно, только для смартов)
Что дает root? (слово редактора)
Примерно год назад я написал статью об ускорении работы новых версий Android на устаревших аппаратах. В ней я рассказал о нескольких требующих прав root приемах, с помощью которых можно поднять производительность смартфона путем выгрузки из оперативной памяти всех некритичных для работы компонентов системы. Если кратко, то в статье было приведено пять основных методов:
Тюнинг механизма Low Memory Killer с целью научить систему выгружать фоновые приложения из памяти устройства быстрее, чем это происходит по умолчанию. Трюк требует модификации параметров ядра, а потому доступен только на рутованном устройстве. Используемые приложения: Auto Memory Manager или MinFree.
Удаление всех ненужных системных приложений из каталогов /system/app и /system/priv-app. Можно сделать с помощью любого файлового менеджера с поддержкой root.
Отключение ненужных системных приложений с помощью Bloatware Freezer, отключение их автозагрузки с помощью Autostarts.
Установка оптимизированного кастомного ядра и активация механизма Zram, а также алгоритма контроля насыщения TCP westwood. Разгон процессора.
Тюнинг подсистемы виртуальной памяти ядра с целью обеспечить более быструю выгрузку данных из кешей.



























