Подготовка смартфона и автомобиля
Перед подключением MirrorLink необходимо выполнить ряд действий как на смартфоне, так и на автомобиле.
На смартфоне:
| Шаг 1 | Убедитесь, что ваш смартфон поддерживает технологию MirrorLink. Проверьте список совместимых устройств на официальном сайте производителя. |
| Шаг 2 | Установите приложение MirrorLink на ваш смартфон. Вы можете найти его в официальном магазине приложений вашей операционной системы. |
| Шаг 3 | Убедитесь, что ваш смартфон и автомобиль подключены к одной Wi-Fi сети. |
На автомобиле:
| Шаг 1 | Убедитесь, что ваш автомобиль оснащен системой поддержки MirrorLink. Эта опция может быть доступна только на определенных моделях и комплектациях. |
| Шаг 2 | Включите зажигание вашего автомобиля. |
| Шаг 3 | На центральной консоли найдите кнопку «MirrorLink» и нажмите на нее для активации режима подключения. |
После того, как вы выполнили все необходимые действия на смартфоне и автомобиле, вы готовы к подключению MirrorLink и использованию его функций.
Совместимые устройства и операционные системы
Система Mirrorlink Skoda использует стандартные протоколы и технологии, поэтому совместима с большим количеством устройств и операционных систем.
К основным операционным системам, на которых можно использовать Mirrorlink Skoda, относятся:
- Android — операционная система, которая широко распространена на смартфонах и планшетах разных производителей. Система Mirrorlink Skoda совместима с Android версии 4.0 и выше.
- iOS — операционная система, разработанная компанией Apple, установленная на устройствах iPhone и iPad. Система Mirrorlink Skoda совместима с iOS версии 7.1 и выше.
Кроме того, Mirrorlink Skoda совместима с различными моделями смартфонов и планшетов, включая:
- Смартфоны: Samsung Galaxy S9, Google Pixel 3, Huawei P30, Sony Xperia XZ2 и многие другие модели Android-устройств.
- Планшеты: iPad Pro, Samsung Galaxy Tab S5e, Huawei MediaPad M5 и другие модели планшетов на базе Android и iOS.
Преимущества использования Mirrorlink Skoda
Mirrorlink Skoda предлагает ряд преимуществ, которые делают использование этой технологии удобным и безопасным:
| 1. Интеграция с смартфоном | С помощью Mirrorlink Skoda вы можете интегрировать свой смартфон с системой информационно-развлекательного комплекса автомобиля. Это позволяет вам управлять различными функциями смартфона, такими как навигация, музыка, сообщения и т. д., через сенсорный экран на панели управления автомобиля. |
| 2. Безопасное использование во время движения | Одно из основных преимуществ Mirrorlink Skoda — это возможность использования смартфона с помощью голосовых команд или гудков на руле. Это позволяет вам управлять функциями смартфона, не отвлекаясь от дороги и не нарушая правила безопасности. |
| 3. Удобство и простота использования | Использование Mirrorlink Skoda не требует сложной настройки или установки дополнительного программного обеспечения. Все, что вам нужно, — подключить свой смартфон через USB-кабель и последовать инструкциям на экране. Это делает использование технологии простым и удобным для всех. |
| 4. Расширенные функциональные возможности | Mirrorlink Skoda предлагает расширенные функциональные возможности, такие как отображение смартфона на большом экране автомобиля, использование приложений смартфона на экране автомобиля, а также доступ к онлайн-сервисам и контенту. |
| 5. Совместимость с различными моделями автомобилей | Mirrorlink Skoda совместим с различными моделями автомобилей бренда Skoda, что позволяет вам использовать эту технологию независимо от того, какая модель у вас есть. |
Загрузка и установка приложения MirrorLink
1. Перейдите на официальный веб-сайт Škoda или воспользуйтесь приложением Google Play или App Store для загрузки и установки приложения MirrorLink на свой смартфон.
2. После загрузки и установки приложения MirrorLink на вашем смартфоне, откройте его.
3. Выберите «Настройки» в главном меню приложения.
4. В настройках приложения выберите «Соединение» или «Синхронизация» и затем «Подключение к автомобилю».
5. В меню «Подключение к автомобилю» выберите «MirrorLink».
6. После выбора MirrorLink, приложение автоматически начнет поиск подключенного устройства MirrorLink.
7. При успешном подключении смартфона к автомобилю посредством MirrorLink на экране автомобиля отобразится интерфейс MirrorLink.
Проверка совместимости
Перед подключением MirrorLink на Škoda Rapid 2021 необходимо убедиться в совместимости вашего смартфона и автомобиля. Вам потребуется проверить следующие условия:
- Ваш смартфон должен поддерживать функцию MirrorLink. Проверьте настройки вашего телефона или обратитесь к инструкции к нему.
- Убедитесь, что ваш смартфон соответствует минимальным требованиям по ОС и версии MirrorLink.
- Ваш автомобиль должен быть оснащен системой Infotainment, которая поддерживает MirrorLink. Проверьте руководство пользователя вашего автомобиля или обраттесь к дилеру Škoda.
- Узнайте, есть ли необходимые кабели или адаптеры для подключения вашего смартфона к системе Infotainment в автомобиле. При необходимости, приобретите эти аксессуары.
Проверив все вышеперечисленные условия, вы можете быть уверены, что ваш смартфон и автомобиль совместимы с MirrorLink и готовы к подключению. Если у вас возникают сомнения или вопросы, рекомендуется проконсультироваться с дилером Škoda или обратиться в службу поддержки вашего смартфона.
How to activate bluetooth hands-free kit on your phone on Skoda Kodiaq
.To finish , last section of our article, how to activate your phone’s bluetooth hands-free kit on Skoda Kodiaq? This operation is only the result of the step we just conducted. Once you have carried out the previous guidelines, the activation of the Bluetooth HFCK should only be a formality. In fact, the car radio of your Skoda Kodiaq should be ready to take calls on your vehicle’s speakers and let you take advantage of the built-in microphone to make calls. Try to simulate a call to check that it is activated, in any other case you will have to go to the Bluetooth settings of your Skoda Kodiaq and activate the “hands-free call” option. If you have problems on the bluetooth of your Skoda Kodiaq, do not think twice to browse this article which will help you to solve them.
Беспроводной Android Auto (Инструкция)
Беспроводной Android Auto (Инструкция)
Сообщение GGXD » 08 окт 2021, 18:49
Борьба с несправедливость подходит к своему логическому завершению. Всё таки удалось нормально завести в РФ на MIB3 беспроводной AA (wireless Android auto). Огромное спасибо batal131 и PetranVAGservice за моральную и техническую поддержку. Vag как и все другие производители заблокировало доступ к частотам 5герц в своих головных устройствах на программном уровне. Если у части корейских машин это решалось просто, там сменили регион и всё завелось, то на kodiaq, karoq, tiguan 2 FL всё сложнее. ГУ получает данные о местоположении от блока ГЛОНАСС через Ethernet провод. Програмно разорвать эту связь не получалось. Но у владельца karoq iElvir АА работает и висят ошибки по ethernet в 4ом канале. Поэтому было решено координально поступить, вытащить из блока 1 пин, который связывает ГЛОНАСС с ГУ. И всё заработало. 0) Кодировка — активация WiFi, смена региона 1) Чтобы добраться до нужного провода, снимаем бардачок и отсоединяем квадролок. 2) Вытащить из него полностью зеленый разъем. В нем будет либо 2, либо 4 провода. Цифровая приборка — 4 шт. Обычная 2 шт. 3) Подключить без зеленого разъёма 4) Удалить с телефона подключение к авто. Для верности лучше везде: в Bluetooth и в AndroidAuto 5) Включить зажигание (можно не заводить авто) 6) Подождать мин 10-15, возможно пару раз перезагрузить магнитолу. 7) Попробовать подключиться к АА. На телефоне в настройках AndroidAuto выполнить новое подключение к авто. Выключить зажигание. 9) Снова вытащить квадролок. Вытаскиваем 12ый пин. Заматываем его ( вдруг обратно придётся вставить) 10) Перезагрузить пару раз машину, чтобы она окончательно забыла, что из РФ. 11) Желательно блоку 5F рассказать, что у него нету 4ого канала Ethernet _Ethernet_configuration: _Ethernet_activation_4: _master —> _deactivated 12) Если у Вас есть Odis или Вася помочь остальным избавиться от ошибок. ( в блоке ГЛОНАСС) 13) Проверить подключение, возможно понадобится повторно настроить подключение на телефоне. Прошу всех кто попробует скидывать сюда свои результаты, а так же фотоотчёты. Особенно по ошибкам и кодировкам.
Дисклеймер: Все изменения Вы делаете на свой страх и риск! В случае неудачи или потери работоспособности какого-либо вашего блока автор за ваши действия ответственности не несет.
Отправлено спустя 2 часа 25 минут 46 секунд: Яндекс навигатор отлично работает, ему не нужен gps головы. Отсутствует только настройка часов по GPS. Upd1 Обязательно нужно удалить телефон и завести его в ГУ заново. UPD2 Зарегистрируйтесь, чтобы видеть ссылки! — Возможно поможет отключение всех проводов из из зелёной колодки. Инструкция с фото.
Беспроводной Android Auto (Инструкция)
Сообщение batal » 09 окт 2021, 00:03
Проделал только что на еще двух машинах.
Мой кодиак (выпуск октябрь 20го). Завелось. Проблем 0. (ну кроме тормозящего телефона, но это другая история. ) Карок брата (выпуск сентябрь 20го). Вроде 1в1 все делали, но 5ггц так и не появилось. На днях продолжим ковыряния.
Подключаем Яндекс.Навигатор к Android Auto
Теперь перейдем непосредственно к пошаговой инструкции по сопряжению всех ранее перечисленных приложений между собой. Именно это позволит нам вывести изображение со смартфона на бортовой компьютер, и уже с него запустить долгожданный Яндекс.Навигатор. Итак, вот что необходимо сделать для этого:
- Запустите Android Auto.
- Откройте меню приложения, нажав по функциональной кнопке в верхнем правом углу.
- В списке всех разделов перейдите в «Об Android Auto».
- Теперь необходимо нажать десять раз по названию раздела, после чего в нижней части экрана появится надпись, что режим разработчика был активирован.
- Не выходя из раздела, нажмите по кнопке, изображенной в виде трех точек и расположенных в верхнем правом углу.
- В открывшемся меню выберите пункт «Для разработчиков».
- Именно здесь, в открывшемся меню дается разрешение программе устанавливать стороннее программное обеспечение из неизвестного источника. Как не сложно догадаться, для этого необходимо ставить галочку напротив пункта «Неизвестные источники».
Только что были выполнены все необходимые настройки в Android Auto, по сути, они же являлись самыми трудозатратными. Теперь необходимо связать между собой Android Auto и приложение AAMirror, которое позволит нам воспользоваться Яндекс.Навигатором на мультимедийной панели. Делается это крайне просто:
- Запустите AAMirror.
- Нажмите единственную в интерфейсе кнопку.
- При запросе предоставьте программе права суперпользователя. Напомним, что их нужно получить заранее.
Возможно, после этого необходимо будет перезапустить смартфон, однако делать это обязательно лишь по требованию системы. Если соответствующее сообщение на экране не появилось, тогда продолжайте выполнять инструкцию без перезагрузки.
Теперь все подготовительные мероприятия можно считать оконченными, остается лишь подключить смартфон к бортовому компьютеру. Именно нижеописанные действия вам необходимо будет выполнять каждый раз для сопряжения обеих устройств.
- Вставьте USB-кабель одним концом в мультимедийную панель автомобиля, а другим концом в USB-разъем смартфона. Либо же подключитесь к приложению Android Auto посредством модуля Bluetooth.
- Нажмите на бортовом компьютере кнопку «APP» и дождитесь пока он обнаружит мобильное устройство.
- В нижней правой части экрана отыщите кнопку, расположенную крайней справа. Она имеет вид стрелочки в кружочке, однако интерфейс может отличаться в разных моделях.
- Появится стандартная кнопка для выхода из Android Auto и новый значок AAMirror, нажмите по-последнему.
- Сразу после этого на смартфоне появится диалоговое окно, в котором необходимо дать права суперпользователя приложению. В противном случае вы не сможете управлять операционной системы, используя сенсорный дисплей компьютера.
- Сразу после этого, а в некоторых случаях до предоставления прав, появится запрос на доступ к экрану смартфона. Нажмите кнопку «Начать».
После выполнения всех вышеописанных действий на экране мультимедийной панели появится дублированный экран смартфона. Поначалу он будет в вертикальной ориентации, но не пугайтесь, как только вы войдете в приложение Яндекс.Навигатор, ориентация смениться на горизонтальную и пользоваться им станет удобно.
Вот мы и разобрались, как подключить Яндекс.Навигатор к приложению Android Auto, чтобы использовать карты российской компании в своем автомобиле. Стоит сказать, что работает программа точно так же, как и на смартфоне, поэтому проблем с управлением возникнуть не должно. Помимо всего прочего вы можете запускать на бортовом компьютере и другие программы, и пользоваться ими также, как на своем мобильном устройстве.

Использование приложений Android Auto и Яндекс.Навигатор вместе изначально не предусмотрено. Разработчик Android Auto, корпорация Google, предотвращает любые попытки установки программного обеспечения, не поддерживаемого системой. Однако, с помощью использования дополнительного стороннего софта Яндекс.Навигатор можно интегрировать в Андроид Авто.
Коротко об Android Auto
Специализированное ПО, позволяющее вывести изображение с экрана мобильника на дисплей мультимедиа автомобиля. Пользователям доступны звонки, возможность запустить радиоприемник или аудиоплеер. Автомобилисты могут использовать навигационный сервис: Google Maps. С помощью USB-кабеля выполняется подключение мобильного устройства в соответствующий разъем на корпусе автомобильной магнитолы.
Сервис работает со смартфонами, функционирующими на ОС Андроид. Для устройств, работающих на iOS, разработано отдельное приложение — Apple CarPlay.
Как подключить
Один из наиболее удобных и эффективных способов – использование AAMirror. Программа переносит изображение с дисплея мобильника на экран мультимедиа. В отличии от штатного функционала Android Auto (управление первоочередными опциями мобильника), пользователь получает возможность запускать любые приложения установленные на его смартфон.
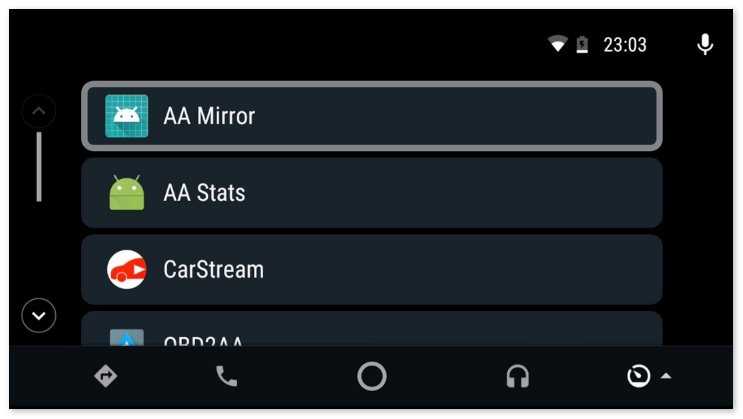
Особенности подключения
После подключения устройства к магнитоле, и запуска софта для доступа к функционалу смартфона с дисплея мультимедийной системы, можно запускать навигационную программу. Это делают со смартфона или непосредственно с экрана мультимедиа.
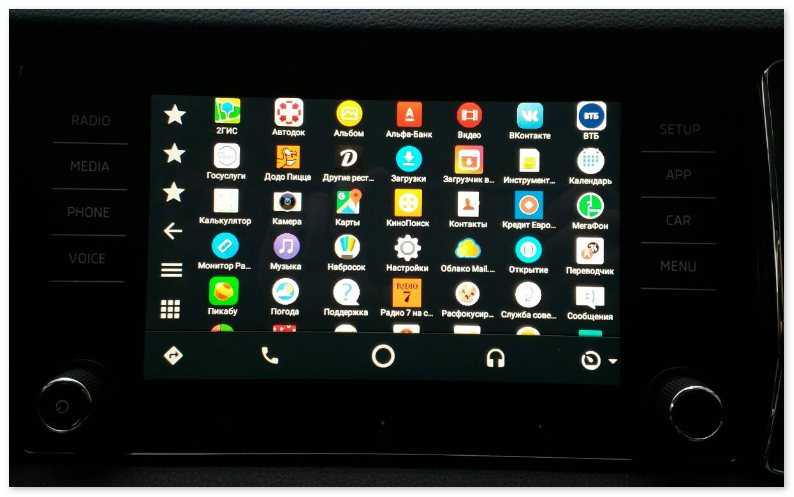
Предварительные настройки
Применение AAMirror позволяет ответить на вопрос о том, как подключить отечественное навигационное приложение к системе Андроид Авто. Однако, чтобы все стабильно работало, необходимо предварительно подготовить устройство:
- Получить доступ к Root-правам.
- В программе для гаджета Andro >
Несмотря на наличия сервиса Гугл Карты, многие отечественные водители предпочитают Яндекс.Навигатор, а чтобы его можно было использовать на магнитоле, используют приложение AAMirror.
Обновление программного обеспечения
Для подключения функции MirrorLink на Шкода Октавия А8 к вашему смартфону, необходимо убедиться, что ваше программное обеспечение на аппаратной части автомобиля обновлено до последней версии. Процесс обновления программного обеспечения может отличаться в зависимости от модели автомобиля и наличия специфических требований производителя.
Для обновления программного обеспечения, вам понадобятся следующие шаги:
1. Подготовка:
Перед началом процесса обновления, убедитесь, что у вас есть активное интернет-соединение, а также USB-флеш-накопитель с достаточным объемом памяти для загрузки обновления. Убедитесь в наличии инструкции по обновлению программного обеспечения, предоставленной производителем автомобиля.
2. Загрузка обновления:
Перейдите на официальный веб-сайт производителя автомобиля и найдите раздел «Поддержка» или «Обновление программного обеспечения». В этом разделе вы сможете найти последнюю версию программного обеспечения для вашей модели автомобиля. Скачайте обновление на USB-флеш-накопитель.
3. Подключение USB-флеш-накопителя:
Подключите USB-флеш-накопитель к USB-порту автомобиля. Обычно порт USB находится в панели приборов или консоли возле сидения водителя. Убедитесь, что USB-кабель надежно подключен к порту.
4. Запуск процесса обновления:
Включите зажигание автомобиля и запустите процедуру обновления программного обеспечения. Следуйте инструкциям на экране для завершения этого процесса. Не отключайте зажигание автомобиля и не удаляйте USB-флеш-накопитель до завершения процесса обновления.
5. Проверка успешности обновления:
После завершения процесса обновления, включите систему MirrorLink на автомобиле и подключите ваш смартфон. Если обновление программного обеспечения прошло успешно, ваш смартфон будет распознан системой и вы сможете пользоваться функциональностью MirrorLink.
В случае возникновения проблем или неуспешного обновления программного обеспечения, рекомендуется обратиться к сервисному центру Шкода для дальнейшей помощи и решения проблемы.
Плюсы и минусы беспроводного подключения
Многие пользователи спрашивают, как подключить Android Auto через Блютуз или Wireless для получения дополнительных преимуществ. К плюсам можно отнести:
- Возможность использования Андроид Авто без проводов.
- Удобное управление.
- Сохранение функциональности телефона и возможность выхода с ним из машины в отличии от соединения по USB.
- Возможны трудности с подключением и настройкой.
- Периодические обрывы соединения и пропадает голосовое управление.
- Экран телефона может гаснуть, а управление осуществляется только через магнитолу.
В целом, применение Android Auto Wireless достойно внимания, ведь с его помощью можно обойтись без проводов. При этом трудностей с подключением не возникает, если заранее определиться с совместимостью и следовать инструкции в статье.
Источник
Как подключить Android Auto без проводов — по Wireless и Bluetooth
Многие автовладельцы привыкли к подключению мобильного телефона и головного устройства по USB кабелю. Но такой вариант не всегда удобен, поэтому многие применяют Android Auto без провода — по Bluetooth или Wireless. Как это сделать правильно, рассмотрим ниже.
По Блютуз
При первом соединении смартфона с машиной необходимо применение блютуз. Перед тем как подключить Андроид Авто без провода, убедитесь во включении «синего зуба» и Wireless на мобильном устройстве. После этого сделайте следующие шаги:
- Заведите машину.
- Включите головное устройство автомобиля.
- Активируйте блютуз и подключитесь к телефону.
Следуйте инструкции. На этом этапе может потребоваться скачивание, добавление приложений и их обновления, подтверждение ознакомления с Информацией о безопасности, включение уведомлений и т. д.
Чтобы убедиться, что Android Auto работает через Bluetooth, попробуйте кому-то позвонить или попросите знакомого набрать ваш номер. Если смартфон и головное устройство подключены, звонок будет идти через магнитолу. При этом в меню приемника подключенный девайс должен быть указан.
По WiFi
Еще один способ взаимодействия — работа Android Auto по WiFi (Wireless). В таком случае приложение подключается к опциям беспроводной связи мобильного девайса и магнитолы транспортного средства. При этом наличие модулей Wireless в обоих случаях является обязательным.
При таком беспроводном подключении Android Auto данные передаются не по проводу, а по «воздуху». Основную работу выполняет смартфон, а основная информация отображается на дисплее автомобиля. При этом музыка, голос навигации и ответы Гугл Ассистанс будут слышны через динамики.
Если телефон и магнитола поддерживают беспроводную трансляцию Android Auto по Wireless, необходимо пройти ряд этапов. Сделайте следующие шаги:
- Подключите смартфон с магнитолы с помощью кабеля USB.
- Следуйте инструкциям на дисплее для окончания процедуры настройки.
- Достаньте кабель USB из разъема.
В следующий раз подключение Android Auto Wireless будет происходит в автоматическом режиме. При этом дополнительных действий предпринимать не нужно.
Коротко об Android Auto
Изначально стоит разобраться, что вообще из себя представляет приложение Android Auto и для чего оно необходимо. Как можно понять из самого названия, это программа для автомобилистов. Ее основная функция заключается в выводе изображения смартфона на дисплей бортового компьютера машины. При сопряжении двух устройств пользователь получает дополнительные возможности, такие как:
- звонки на мобильные номера;
- воспроизведение музыки со смартфона;
- прослушивание радиостанций;
- доступ к навигационному приложению Google Maps.
Подключение происходит посредством USB-кабеля либо по Bluetooth, если он, конечно, предусмотрен. Стоит также отметить, что Android Auto работает исключительно на Андроид-смартфонах, начиная с версии Lollipop. Если вы пользователь продукции от Apple, тогда вам нужно воспользоваться другим софтом – Apple CarPlay.
Bluetooth car radio on Skoda Kodiaq: How does it work?
To begin this article, we will be interested in the bluetooth technology, and more precisely in its beginning and in how the bluetooth operates on Skoda Kodiaq. The bluetooth technology was created in 1994 by the mobile phone brand Ericsson and in 1999, an interest group of many technology businesses was developed and bluetooth technology was added in into the first equipment. Its aim is to substitute the infrared technology which could already transmit information wirelessly between two devices but required to be at a short distance and not have any obstacle between the transmitter and the receiver of info. As opposed to infrared (IrDA) which used light waves, Bluetooth uses 2.4 Ghz radio waves, which allows it to pass through stuff. In general, the transmission power will enable to transfer data on about ten meters. As far as the operation of the bluetooth on Skoda Kodiaq, it will allow you to connect your smartphone to the car radio of your Skoda Kodiaq and to profit from the basic capabilities of your car in hands-free. This is a consequent benefit, because the use of bluetooth headsets in the car is unsafe.
Bluetooth features on Skoda Kodiaq
Let’s take a closer examine the features of bluetooth on Skoda Kodiaq. The bluetooth as we have seen above has the simple job of transporting data between two systems. Unfortunately, its functionalities are quite limited. In fact, we will mainly use the bluetooth on car for:
- Make hands-free calls with the sound of the call over the speakers of your Skoda Kodiaq.
- Transfer your music via bluetooth and play it on the stereo system of your Skoda Kodiaq.
- Get your phone’s phonebook from your Skoda Kodiaq’s car radio
- Control your smartphone by voice (e.g. call someone or change the music).
All of these functionality are close to what you could now get with a USB connection from your smartphone to your Skoda Kodiaq, nevertheless, not all Skoda Kodiaq models are equipped with a USB port, and bluetooth technology is becoming the standard. It allows you to avoid having to plug your smartphone into your Skoda Kodiaq to enjoy these features.
Now let’s concentrate on the section that is probably the most crucial for you. How to connect your phone via bluetooth to your Skoda Kodiaq? It’s very good to know that your car has this technology, but how to do it if you want to make a bluetooth call with your Skoda Kodiaq? The methodology is quite easy and we will show you in a few guidelines how to activate your bluetooth and how to connect your phone to your Skoda Kodiaq:
- Go to your phone’s settings, then in the “network” tab go for bluetooth and search for devices to pair with.
- Once the search is done, establish the connection with your car, there will be in the name of the bluetooth “Skoda Kodiaq”, a code should be shown on the screen of your car, it’s up to you to check that it is the same on your phone and to confirm the connection with the car radio of your Skoda Kodiaq
.Second possibility, you can simultaneously conduct the manipulation directly via your car radio:
- Go to your car radio configurations, tab “connection”
- Select the option “search for device”.
-
Select your smartphone in the list and ensure that to activate the bluetooth connection on it before handling
- To finalize the connection, you just have to confirm that the two codes shown on your two devices are equivalent.
There, you now understand how to connect your smartphone via bluetooth to your Skoda Kodiaq. You just have to appreciate all the abilities that this technology will let you to do, like bluetooth phone, or play your music in bluetooth. If you want to connect or activate Android Auto on your Skoda Kodiaq, we have produced a complete article that should allow you to do it without any trouble.
Андроид авто и яндекс навигатор как подключить
Доброе утро всем!Видел, что многие уже реализовали это у себя, но в основном все посты сводятся к 1 фотке и 1 предложению.Попробую рассказать немного подробнее что и как.Для того, чтобы всё успешно работало, нужен ROOT на телефоне. Мне лично свой основной телефон шить не хотелось никак, поэтому реализовано на отдельном телефоне, который будет теперь жить в машине в роли донора для Андроид авто. Для этих целей был выделен Samsung Galaxy A5 (2016). Брать откровенно слабые модели не советую, будут ловить глюки. Желателен смартфон с объемом оперативки от 1,5 гигов и выше. Кабель также нужен качественный, в моем случае такой.Ниже не буду переписывать труды и старания людей, просто соберу всё воедино в единый алгоритм. Поехали.
Данный этап будет разный, в зависимости от смартфона. На сайте 4pda есть куча информации для разных устройств.Я пользовался инструкцией для Galaxy a5 (2016) отсюда а также отсюда. Так как у меня на самсунге стоит андроид 7.0, то брал прошивку под него.Вполне подробно всё расписано по ссылкам, подводных камней нет.
2. Устанавливаем Android auto
Я брал последнюю версию с Playmarket. Но на всякий случай вот ссылка.А также ссылка на 4pda .
3. Устанавливаем программу, с помощью которой будем зеркалировать экран смартфона на ГУВ 99% случае все используют AAmirror, как и я. Скачивал отсюда.
4. Настраиваем Android auto и AAmirror
Манипуляции производятся на НЕподключенном смартфоне к машине.Скриншоты и описание этой процедуры возьму у коллеги по сайту pixelspb , очень доступно у него написано, информативнее нигде не видел, надеюсь он не обидится
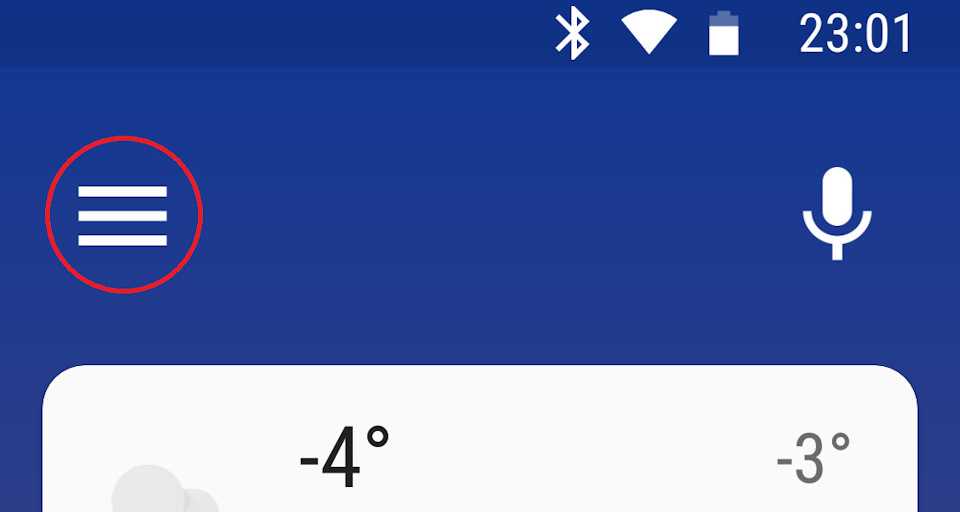
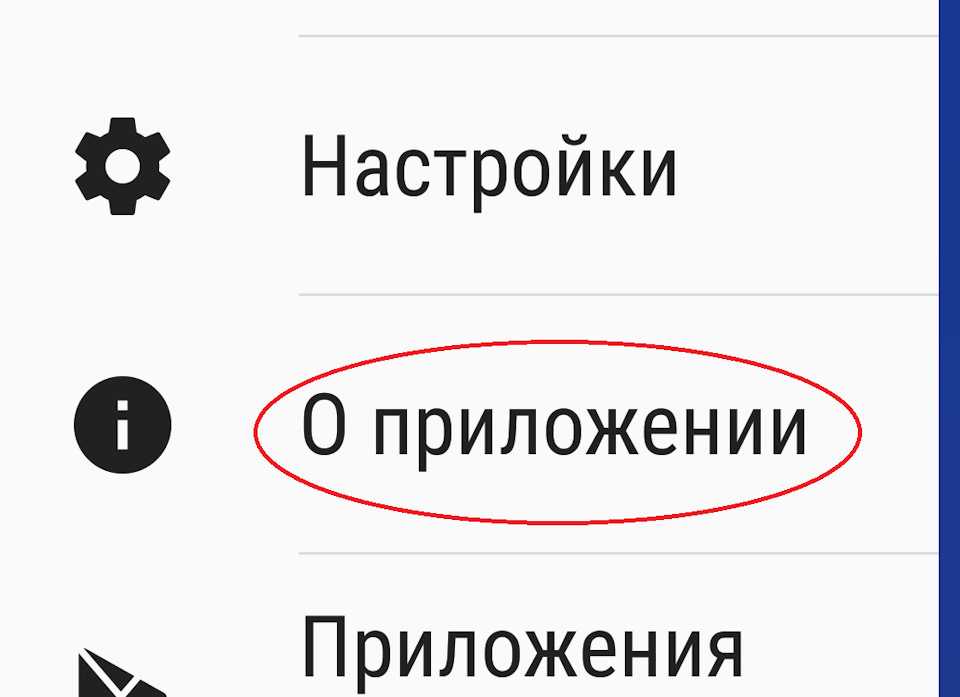
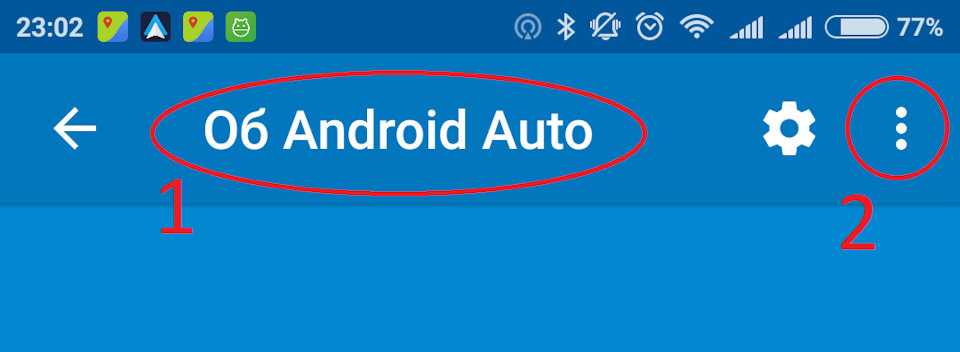
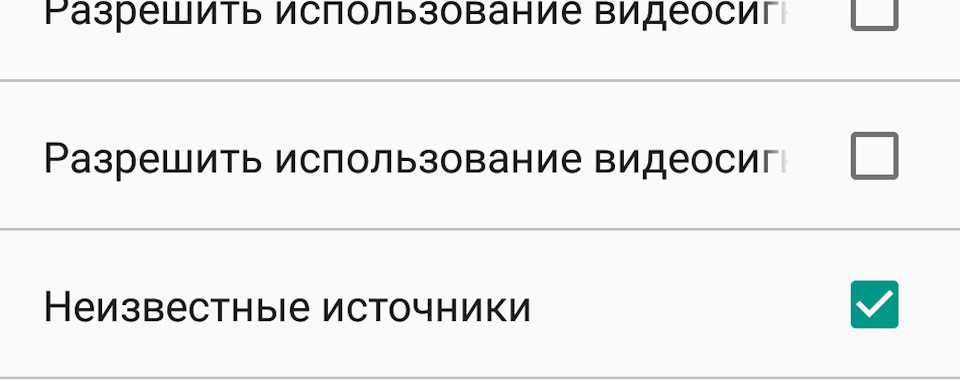
Открываем AAmirror.Делаем следующие настройки:Screen settings:• Brightness (включаем). Настройка яркости экрана смартфона во время зеркалирования. 0 это минимальная яркость, 255 — максимальная. Я поставил 5.• Rotation. Выставляем Force. Ниже выбираем 90 degree. Данная настройка отвечает за то, чтобы во время работы с AA Mirror изображение выводилось не в портретном режиме, а в альбомном.• Restore rotation on focus lost . Нужно для того, чтобы когда вы отключаете кабель — телефон возвращал настройки к исходному состоянию.• Screen size (root) — тут есть несколько опций. None — говорит нам о том, что никакие элементы скрывать не нужно. Hide Status — спрячет статусбар вашей системы (там где уведомления, часы и батарейка). Hide navigation — спрячет наэкранные кнопки управления (если у вас телефон без физических кнопок). Full immersive — спрячет всё перечисленное.• Adjust ratio on focus — подгонит изображение под разрешение нашего ГУ• Restore ratio on focus lost — вернёт всё в первоначальное состояниеSidebar settings• Open on start — отвечает за то, чтобы при запуске появлялась менюшка• Open on two finger tap — включает отклик на 2 пальца. Тапаем по экрану ГУ двумя пальцами — открывается эта менюшка.
5. Решение проблемы с блокировкой работы сторонних приложений Google
Есть несколько способов, описанных тут. Я решил использовать AA Phenotype Patcher, как один из наиболее простых методов. Описание его тут
6. Подключение смартфона к Android auto
Если всё было успешно, то запускаем Android auto в машине, жмем крайнюю правую иконку, как на фото и видим долгожданный пункт AA mirror, заходим в него и наслаждаемся отображением экрана смартфона с возможностью управления с экрана ГУ.
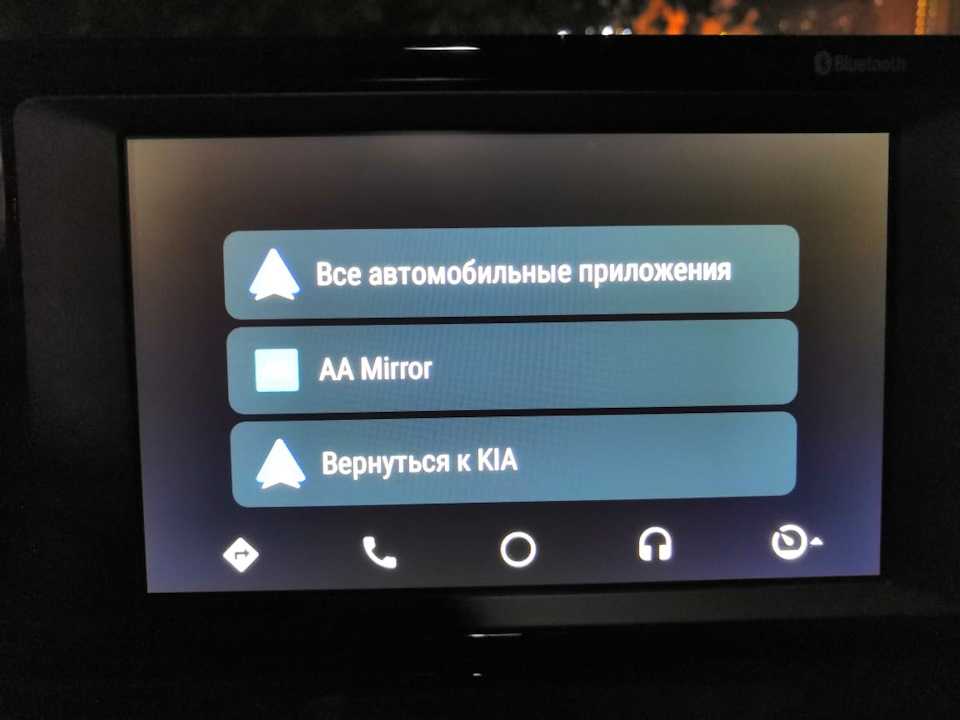
Для меня было загадкой, как будет работать одновременно навигация и прослушивание аудио/радио.Радио проигрывается штатно, при работе навигации во время звуковых подсказок радио глушится, затем снова включается, управляется с руля.Для прослушивания музыки скинул всё, что мне требуется в память смартфона и установил на него совместимое с Андроид авто приложение Jetaudio.
Навигатор – это незаменимое устройство для автолюбителей. С его помощью можно запросто проложить маршрут по незнакомой местности, чтобы не заблудиться. Однако покупать отдельное навигационное устройство бывает накладно, тем более если есть альтернативное решение – Android Auto. О самой программе будет рассказано чуть позже, основная же тема статьи заключается в том, как подружить между собой Android Auto и Яндекс Навигатор, ведь две эти программы не работают друг с другом.
Как подключить Android Auto на Skoda Karoq?
Во второй части мы рассмотрим, как настроить Android Auto на Skoda Karoq. Независимо от того, есть ли у вас совместимый экран или нет, есть решение, как воспользоваться этой программой, которая сделает ваши поездки на автомобиле более приятными.
Учебное пособие: активация Android Auto на Skoda Karoq
Пришло время установите Android Auto на свой Skoda Karoq. Благодаря этому руководству мы подробно рассмотрим несколько этапов этого процесса и предупредим вас об элементах, которые могут вызывать беспокойство. Вот и все:
- Проверьте совместимость вашего мобильного телефона с Android Auto (минимальная версия 5.1 Lollipop), не забудьте обновить свой смартфон, если он устарел.
- Загрузите приложение Android Auto из Google Play
- Запустите приложение Android Auto, оно при первом запуске проверит, что все необходимые приложения обновлены.
- После утверждения всех разрешений и условий использования вы сможете завершить активацию Android Auto на своем Skoda Karoq.
- Подключите телефон к Bluetooth в машине, если вы не знаете, как это сделать, ознакомьтесь с нашим контентом на для подключения или активации Android Auto на вашем Skoda Karoq чтобы узнать, как это сделать.
- Как только ваш телефон подключен через Bluetooth к вашему автомобилю, запуск приложения должен подключить Android auto к вашему Skoda Karoq.
- Если это соединение не работает, попробуйте сначала подключить его через USB (зажигание включено), а затем активировать Bluetooth.
В том случае, если после проверки ваш Skoda Karoq не совместим с Android Auto, у вас все равно есть возможность использовать эту программу другим способом. Фактически, вы сможете использовать экран своего телефона в качестве интерфейса Android Auto. Для этого нет ничего менее сложного:
Загрузите Android Auto на свой смартфон
Настройте приложение, как указано выше (авторизация, условия использования)
Запустите приложение, и вы получите доступ к его интерфейсу, и теперь вы сможете пользоваться всеми преимуществами Android Auto в своем Skoda Karoq без совместимого экрана.
Чтобы получить больше советов по Skoda Karoq, взгляните на Skoda Karoq категория.
Выбор совместимого смартфона
Перед тем как подключить MirrorLink на Škoda Octavia A8, вам необходимо убедиться, что ваш смартфон совместим с этой технологией
В настоящее время не все смартфоны поддерживают MirrorLink, поэтому важно правильно выбрать совместимую модель. Чтобы узнать, поддерживает ли ваш смартфон MirrorLink, можно выполнить следующие шаги:
1. Проверьте настройки вашего смартфона.
Перейдите в настройки вашего смартфона и найдите раздел «Соединения» или «Подключения». В этом разделе вы должны увидеть опцию MirrorLink или подобную ей. Если эта опция доступна, значит ваш смартфон поддерживает MirrorLink.
2. Проверьте список совместимых устройств.
Если вы не можете найти опцию MirrorLink настройках вашего смартфона, вы можете проверить список совместимых устройств на официальном сайте MirrorLink. В этом списке вы найдете поддерживаемые модели смартфонов. Если ваш смартфон есть в списке, значит он совместим с MirrorLink.
3. Обновите ПО смартфона.
Если ваш смартфон поддерживает MirrorLink, но опция не отображается в настройках, возможно, вам нужно обновить программное обеспечение (ПО) вашего устройства. Попробуйте обновить ПО смартфона и проверьте наличие опции MirrorLink после этого.
4. Убедитесь в поддержке MirrorLink производителем.
Если вы не можете найти MirrorLink в настройках смартфона и не нашли свою модель смартфона в списке совместимых устройств, рекомендуется связаться с производителем вашего устройства и уточнить о поддержке MirrorLink. Производитель может предложить специальные обновления или рекомендации для вашей модели смартфона.
Помните, что правильный выбор совместимого смартфона является важным шагом для успешного подключения MirrorLink на Škoda Octavia A8. Без совместимого устройства вы не сможете использовать функции MirrorLink в вашем автомобиле.
























